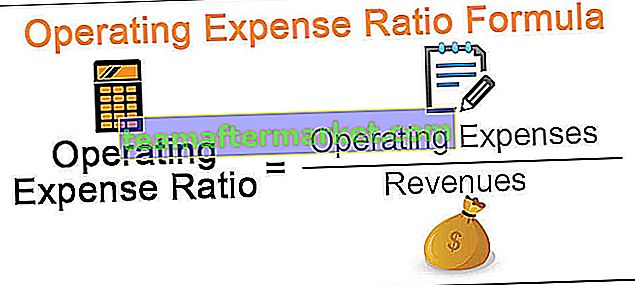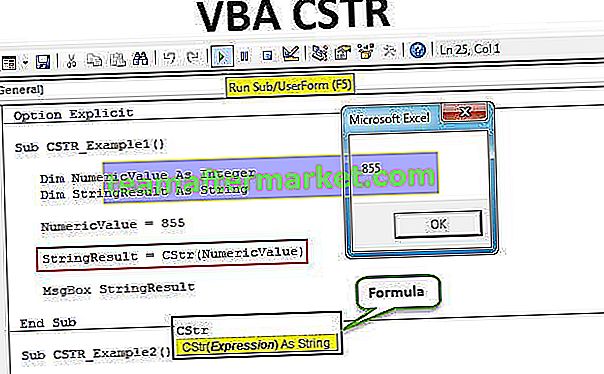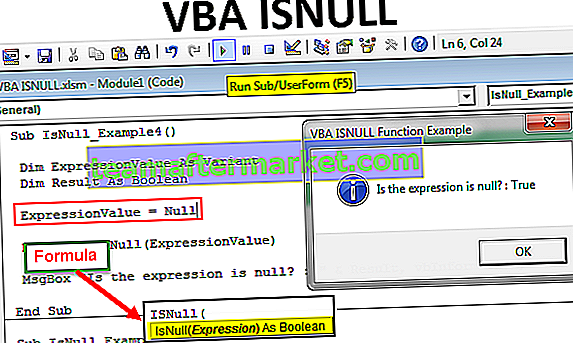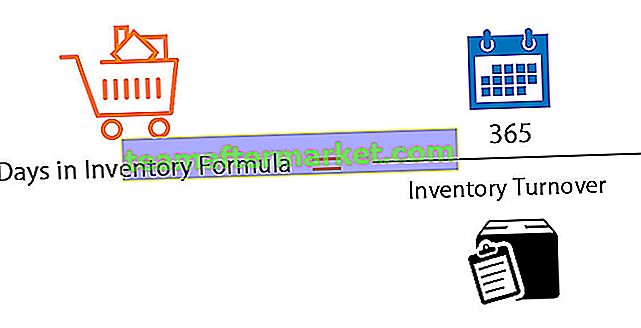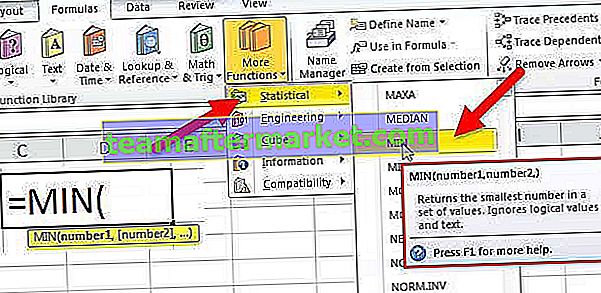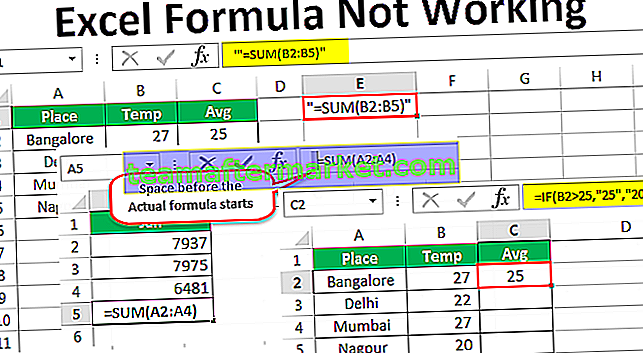Contoh Jadual Pangsi dalam Excel
Jadual Pivot adalah jadual statistik yang merangkum data sebagai jumlah, purata, dan banyak ukuran statistik lain. Mari kita anggap bahawa kita mendapat data mana-mana projek harta tanah dengan bidang yang berbeza seperti jenis flat, nama blok, kawasan flat individu, dan kosnya berbeza mengikut perkhidmatan yang berbeza, dll.
Berikut adalah data mentah untuk latihan latihan jadual Pivot

Buat Jadual Pangsi menggunakan Jadual di atas.
Jadual Pangsi Contoh # 1 - Melakukan Langkah Statistik dalam Jadual Pangsi
RUMUSAN:
Dalam Contoh Jadual Pivot Excel, kita harus melakukan jumlah nilai produk akhir untuk mengekstrak nilai blok yang diperoleh seperti di bawah:
Seret Nama Blok ke Baris dan nilai Produk Akhir ke Medan Nilai.


Ini menunjukkan bahawa kita mendapat blok Cheeku dengan 293 Juta, blok Donald dengan 212 Juta, blok Mickey dengan 324 Juta, blok Rainbow dengan 466 Juta, dan Strawberry dengan 355 Juta. Jadual ini menunjukkan kepada kita bahawa blok Pelangi mendapat nilai yang lebih tinggi di antara blok yang lain.
COUNT:
Mari kita menghitung jumlah flat untuk blok yang berbeza dengan mengubah tetapan bidang nilai di Excel Pivot Table untuk dikira seperti di bawah:
Klik pada tetapan Nilai Medan.

Kotak dialog muncul. Pilih "Hitung" dari Nilai Ringkas oleh.

Kemudian jadual Pivot seperti yang diberikan di bawah:

Dari jadual di atas, kita dapat melihat bagaimana mengubah tetapan medan untuk dikira. Di sini kita dapati bahawa kita mendapat jumlah flat tertinggi di blok Rainbow dan Strawberry berbanding blok lain. Secara keseluruhan, kami mendapat 79 flat dalam projek ini.
Purata:
Dalam Contoh Latihan Amalan Meja Pivot, kita akan mengetahui harga rata-rata flat di setiap blok dengan mengubah tetapan medan nilai dari kiraan menjadi rata-rata.

Kemudian jadual Pivot berubah dari Count ke Average seperti yang diberikan di bawah:

Dari contoh jadual Pivot di atas, kita dapat melihat bahawa kita mendapat harga rata rata di setiap blok dan blok Donald mendapat harga rata rata tertinggi di antara blok lain.
Begitu juga, kita dapat melakukan ukuran statistik lain seperti Maks, Min, Produk, sisihan Piawai, dll dengan mengubah tetapan bidang nilai dalam contoh jadual Pivot ini.
Jadual Pivot Contoh # 2 - Bagaimana kita boleh Mengubah Jadual Pivot di Excel
Kita sebenarnya boleh mengubah susun atur jadual Excel Pivot mengikut keperluan kita dengan menyeret bidang ke kawasan yang kita mahu letakkan.
Dalam contoh jadual pangsi di excel, Mari kita lihat bagaimana ia berfungsi:
Untuk memeriksa jumlah harga penyelenggaraan setiap blok, kita hanya perlu menyeret bidang penyelenggaraan ke kawasan Nilai dan jadual anda akan diubah seperti di bawah:

Sekarang, jadual Pivot ini menunjukkan deposit penyelenggaraan dan rata-rata harga untuk blok yang berbeza dan kita dapat mengubah ukuran statistik dengan mengubah tetapan bidang nilai seperti yang dibincangkan sebelumnya.

Kami juga dapat mengubah jadual di atas dengan menambahkan jenis unit yang tersedia mengikut blok seperti di bawah:

Jadual di atas menunjukkan bahawa jenis flat di blok Cheeku adalah A1, A2a, B1, B2a, C1a, C1b, D1c, D2b, D3b, D4a, D4b, D4c. Begitu juga, kami mendapat blok lain.
Jadual Pangsi Contoh # 3 - Mengelompokkan Medan dalam Jadual Pangsi Excel
Kita juga boleh membuat kumpulan dalam jadual pangsi Excel untuk membezakan beberapa bidang. Dalam contoh latihan latihan Jadual Pivot kami, mari buat blok Strawberry & blok Cheeku sebagai blok Kumpulan-1 dan Donald, blok Mickey & blok pelangi sebagai Kumpulan-2. Mari lihat bagaimana kita dapat membuat kumpulan ini:
Seperti contoh jadual pangsi di atas, pilih Cheeku dan Strawberry dengan bantuan Ctrl. Kemudian klik kanan pada tetikus anda untuk mendapatkan senarai. Pergi ke pilihan kumpulan dan kemudian klik padanya.

Sekarang kita dapat melihat kumpulan telah dibuat seperti di bawah:

Begitu juga, kita boleh memilih blok yang lain dan melakukan proses yang sama dan klik pada kumpulan itu sekali lagi. Sekarang, Kumpulan-2 juga akan dibuat seperti berikut:

Kami juga boleh menamakan kumpulan dengan menyunting kumpulan dan memberikan nama mengikut keperluan kami.
Jadual Pivot Contoh # 4 - Membuat Multi-level dalam Excel Pivot Table
Membuat pelbagai peringkat dalam Pivot Table cukup mudah dengan hanya menyeret medan ke kawasan tertentu dalam jadual pangsi.
Tetapi di sini dalam contoh jadual pangsi, kita memahami bagaimana kita juga dapat memberikan gambaran hebat mengenai jadual pangsi pelbagai peringkat ini.
Pertama sekali, kita perlu menyeret nama blok ke dalam ROWS kerana kita mengetahui beberapa pandangan mengenai blok projek. Kemudian seret nilai produk akhir anda ke kawasan NILAI kerana kami mendapat jumlah nilai semua unit flat blok tertentu dalam jadual.
Untuk membuat jadual pelbagai peringkat, seret nilai produk akhir sekali lagi ke kawasan NILAI.

Kita dapat melihat jadual dengan dua lajur dengan nilai Produk Akhir untuk blok yang berbeza seperti di bawah:

Sekarang mari kita ketahui beberapa pandangan dari data ini. Untuk melakukannya, kita harus mengubah bidang nilai yang ditetapkan ke salah satu langkah yang perlu diperhatikan. Di sini akan diambil peratusan untuk melihat sumbangan blok yang berbeza dari segi nilai produk seperti di bawah:
Pergi ke tetapan bidang nilai kemudian, pilih "Tunjukkan Nilai sebagai" di mana pilih "% Jumlah Kolom".

Kita dapat melihat jadual dengan peratusan dalam nilai Produk Akhir2 seperti di bawah:

Dari data di atas, kita dapat memahami bahawa blok Cheeku telah menyumbang 17.76%, Donald - 12.88%, Micky - 19.63%, Rainbow - 28.23%, Strawberry - 21.51% dari jumlah nilai projek. Blok pelangi adalah penyumbang tertinggi antara semua blok lain.
Begitu juga, kita dapat melakukan operasi pelbagai peringkat yang berbeza menggunakan jadual pangsi yang memberikan gambaran hebat dari data.
Jadual Pangsi Contoh # 5 - Membuat Kekerapan dalam Jadual Pangsi Excel
Sebelumnya dalam contoh jadual pangsi, kita telah melihat pengelompokan nama blok dan sekarang mari kita mengumpulkan nilai untuk membuat frekuensi yang menunjukkan kepada kita jumlah unit yang berada di bawah kategori kawasan tertentu.
Pertama, seret medan kawasan ke ROW dan sekali lagi seret medan kawasan yang sama ke kawasan NILAI. Secara lalai, kawasan NILAI memberikan jumlah kawasan jadi kami harus mengubahnya untuk dikira kerana di sini tujuan kami adalah mencari sejumlah unit dalam kategori kawasan tertentu.

Sekarang klik kanan pada mana-mana sel label baris dan kumpulan pilih.

Kemudian tetingkap pengelompokan akan muncul di mana kita harus memberikan nombor permulaan untuk kekerapan untuk memulakan dan nombor akhir untuk mengakhirinya. Selain itu, kita harus memberikan nombor yang akan menghasilkan frekuensi.

Mari berikan syarat sebagai titik permulaan 1000 dan berakhir pada 3400. Ia harus dibahagi dengan 400.

Sekarang kita dapat melihat bahawa kategori kawasan telah dibentuk. Terdapat 19 flat yang mempunyai luas antara 1000-1400 sqft, 5 flat dengan luas antara 1400-1800 sqft, 41 flat dengan luas antara 2200-2600 sqft, 2 flat dengan luas antara 2600-3000 sqft & 12 flat dengan kawasan seluas 3000-3400 sqft. Di sini kita dapat menganggap bahawa kita mendapat jumlah flat tertinggi dengan konfigurasi 3 BHK mengikut kawasan kita.

Anda boleh memuat turun Templat Excel Contoh Jadual Pangsi ini di sini - Templat Excel Contoh Jadual Pangsi