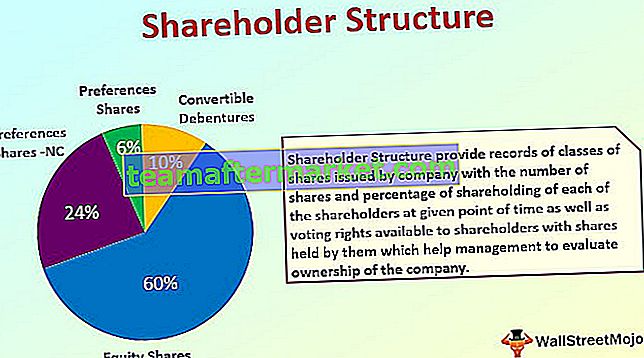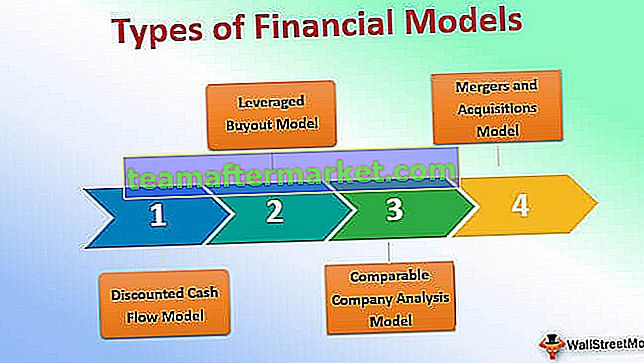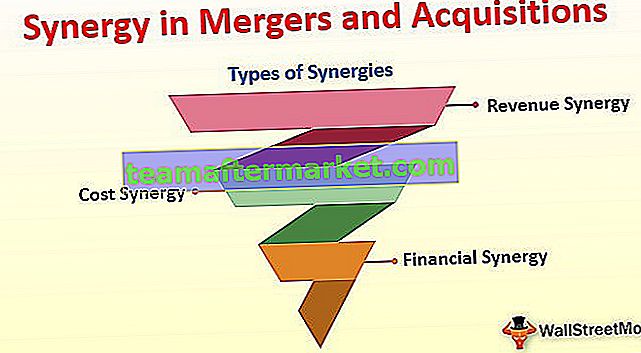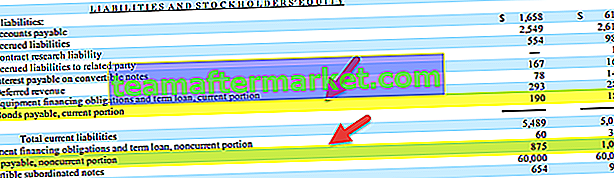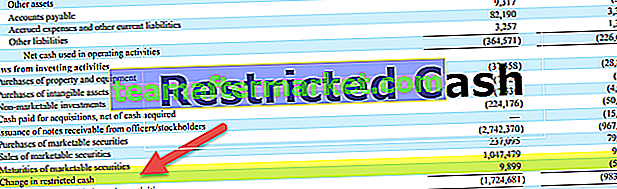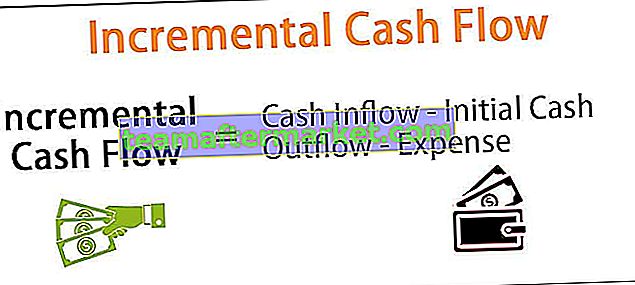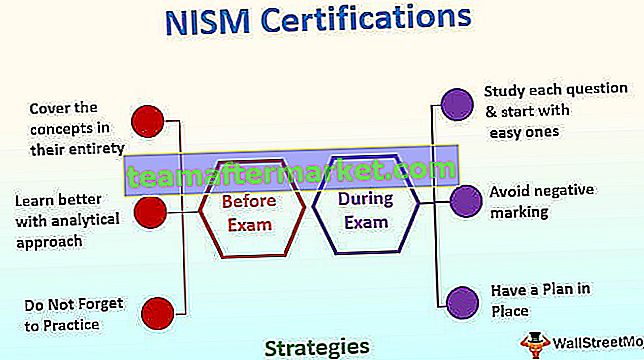Carta Putar Paip Excel
Untuk memutar carta pai dalam excel, pertama, pengguna perlu membuat carta pai menggunakan data. Sangat sesuai dalam bentuk yang berbeza untuk memaparkan sebilangan besar potongan carta pai kecil dan penyesuaian susun atur label yang betul untuk meningkatkan visualisasi potongan. Potongan boleh dipisahkan dengan ruang untuk membezakannya dengan mudah. Berpusing menyokong untuk mengelakkan pertindihan label dan tajuk carta dan memudahkan banyak kawasan kosong pada setiap label data.
Untuk memutar carta pai di excel, kami mempunyai beberapa pilihan. Itu termasuk
- Mengubah sudut potongan pertama yang disajikan dalam pilihan siri.
- Menggunakan arahan alat kamera dari bar alat akses cepat.
Penggunaan pilihan ini membantu dalam menerapkan putaran pada carta pai di Excel.
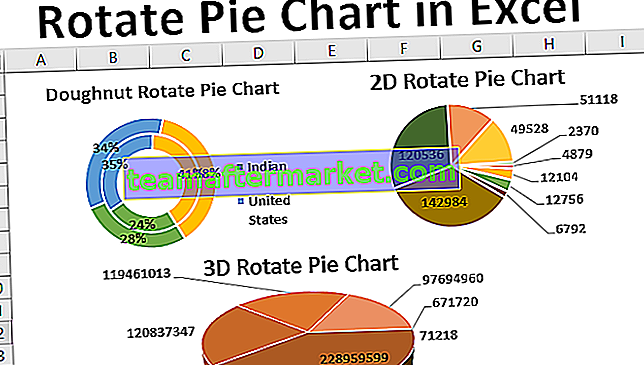
Bagaimana Memutar Carta Pai di Excel?
Anda boleh memuat turun Templat Rotate Pie Chart Excel ini di sini - Rotate Pie Chart Excel TemplateContoh Carta Pai Putar # 1 - 2D
Penciptaan 2D memutar carta pai pada diameter sembilan planet dalam sistem suria.
Langkah 1: Buka lembaran kerja Excel.
Langkah 2: Masukkan data mengenai diameter sembilan planet dalam format jadual seperti yang ditunjukkan pada gambar di bawah.
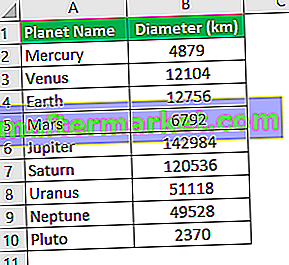
Langkah 3: Pilih data dengan menekan CTRL + A dengan meletakkan kursor di mana sahaja di dalam jadual atau pilih melalui tetikus.
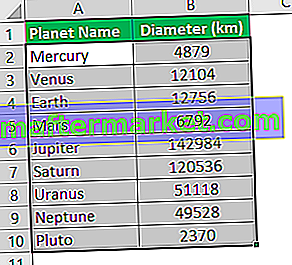
Langkah 4: Pergi ke tab "masukkan" pada pita. Gerakkan kursor ke kawasan carta untuk memilih carta pai.
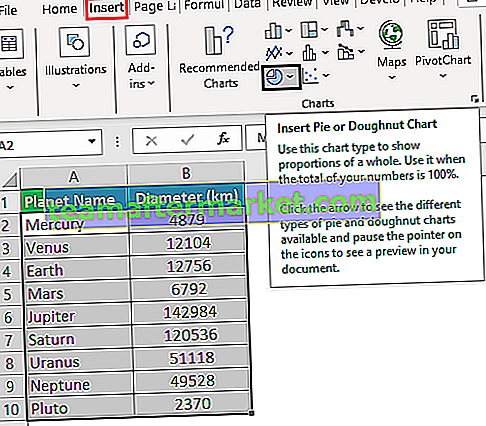
Langkah 5: Klik pada carta pai dan pilih carta 2D seperti yang ditunjukkan dalam gambar dan kembangkan carta pai 2D.

Langkah 6: Kami mendapat Carta Putar Pai 2D berikut.
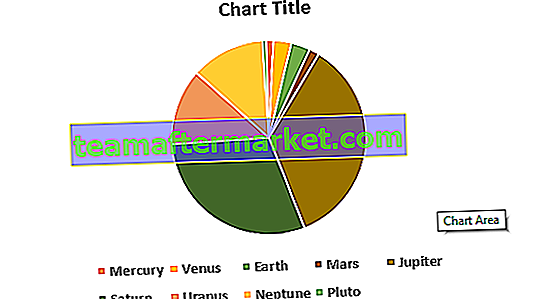
Langkah 7: Pada langkah seterusnya, ubah tajuk carta dan tambahkan label data padanya.
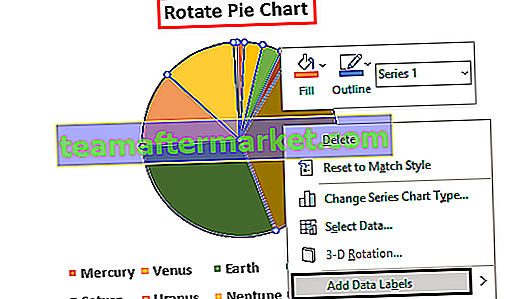
Langkah 8: Untuk memutar carta pai, klik pada bahagian carta.
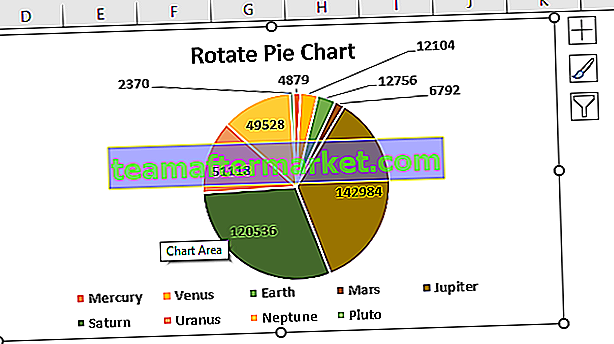
Langkah 9: Klik kanan pada carta pai dan pilih pilihan "format data series".
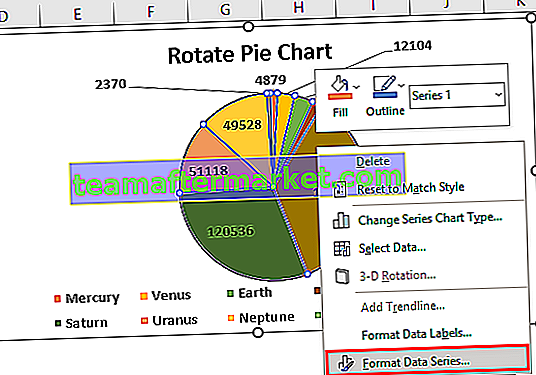
Ini membuka panel "format data series" seperti yang ditunjukkan pada gambar.

Langkah 10: Tukar sudut skala pertama hingga 90 darjah untuk memaparkan carta dengan betul.
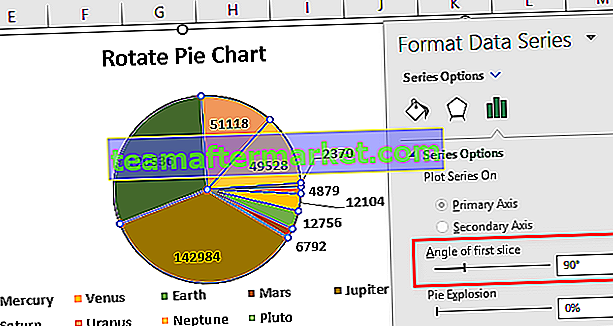
Sekarang carta pai kelihatan baik mewakili kepingan kecil dengan jelas.
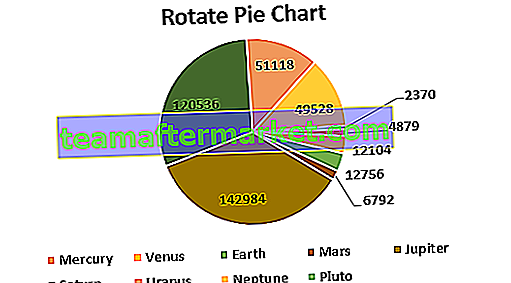
Contoh # 2 - Carta Pusing Putar 3D
Pembuatan carta pai putar 3D mengenai populasi pelbagai negeri di India
Langkah 1: Buka lembaran kerja Excel.
Langkah 2: Masukkan data mengenai populasi negara-negara India dalam format jadual di excel seperti yang ditunjukkan dalam gambar yang disebutkan di bawah.
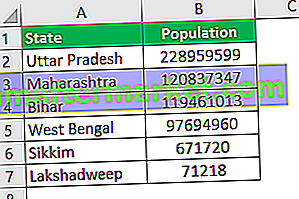
Langkah 3: Pilih data dengan menekan CTRL + A dengan meletakkan kursor di mana sahaja di dalam jadual atau pilih melalui tetikus.
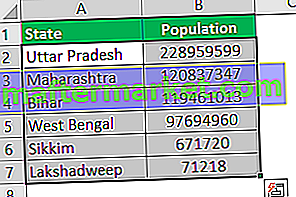
Langkah 4: Pergi ke tab "masukkan" pada pita. Gerakkan kursor ke kawasan carta untuk memilih carta pai.
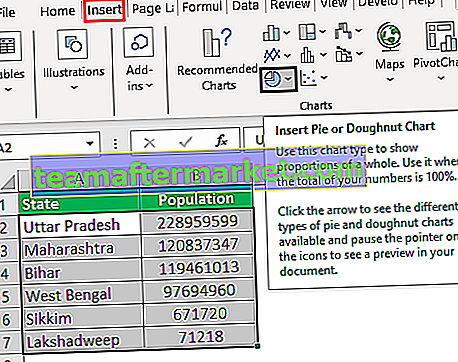
Langkah 5: Klik pada carta pai dan pilih carta 3D seperti yang ditunjukkan dalam gambar dan kembangkan carta pai 3D.
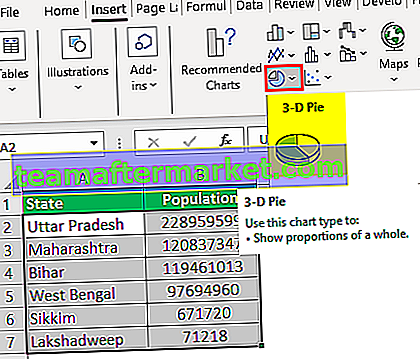
Langkah 6: Pada langkah seterusnya, ubah tajuk carta dan tambahkan label data padanya.
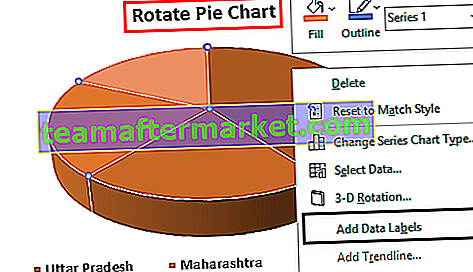
Kemudian, carta akan kelihatan seperti
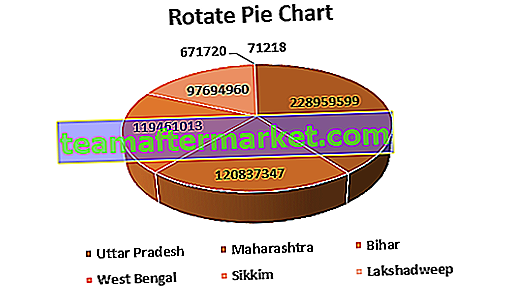
Langkah 7: Untuk memutar carta pai, klik pada bahagian carta. Klik kanan pada carta pai dan pilih pilihan "format data series".
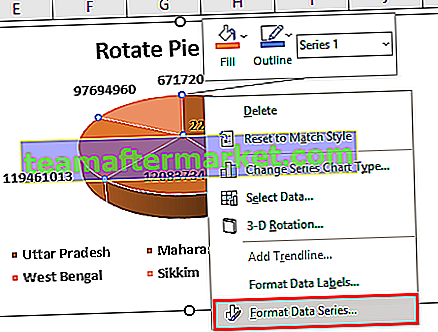
Ini membuka panel "format data series" seperti yang ditunjukkan pada gambar.
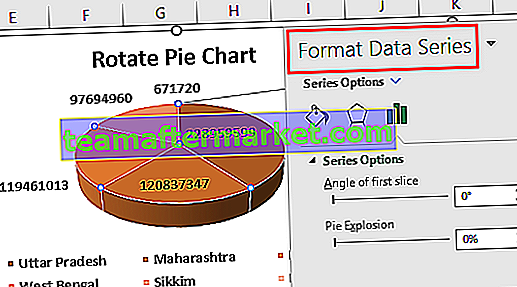
Langkah 8: Tukar sudut skala pertama hingga 90 darjah untuk memaparkan carta dengan betul.
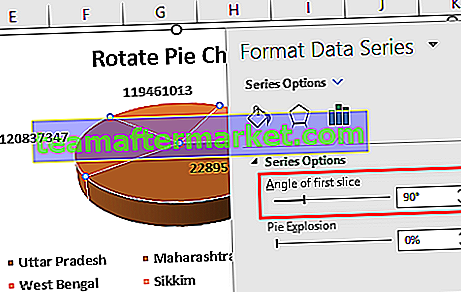
Langkah 9: Kami mendapat Carta Putar Pai berikut.
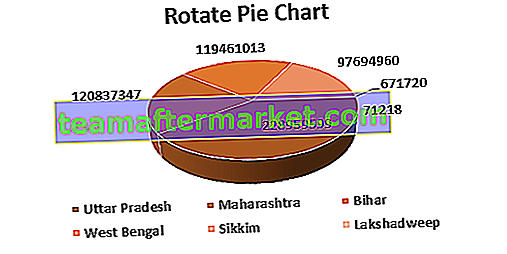
Contoh # 3 - Carta Pai Putar Donat
Pembuatan carta pai putar untuk carta donat di excel.
Langkah 1: Buka lembaran kerja Excel. Masukkan data mengenai penjualan yang dibuat oleh syarikat dalam dua tahun di wilayah yang berlainan dalam format jadual seperti yang ditunjukkan dalam gambar di bawah.
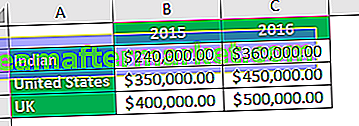
Langkah 2: Pilih data dengan menekan CTRL + A dengan meletakkan kursor di mana sahaja di dalam jadual atau pilih melalui tetikus.
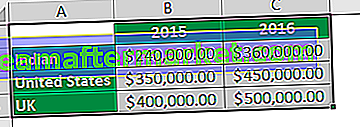
Langkah 3: Pergi ke tab "sisipkan" pada pita. Gerakkan kursor ke kawasan carta untuk memilih carta pai
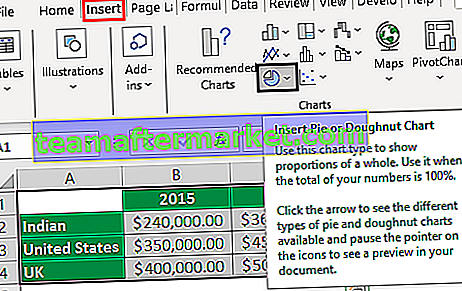
Langkah 4: Klik pada carta pai dan pilih carta Donut seperti yang ditunjukkan dalam gambar dan kembangkan carta pai Donut.
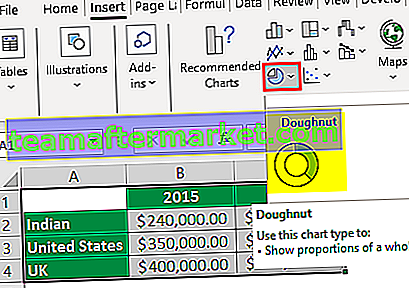
Langkah 5: Pada langkah seterusnya, ubah tajuk carta dan pilih susun atur 6 di bawah pilihan "susun atur cepat" untuk mengubah carta.
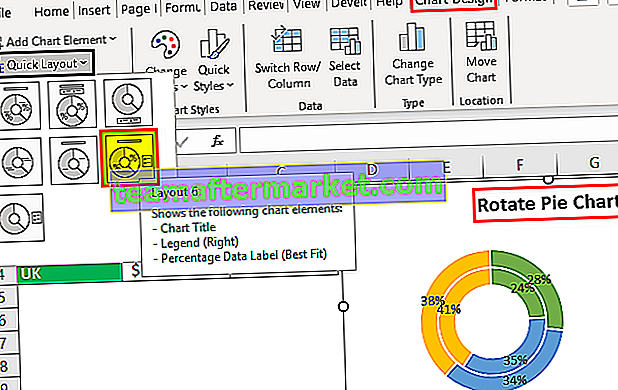
Langkah 6: Untuk memutar carta pai, klik pada bahagian carta. Klik kanan pada carta pai dan pilih pilihan "format data series".
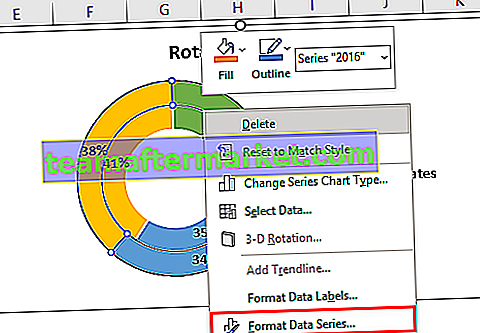
Ini membuka panel "format data series" seperti yang ditunjukkan pada gambar.
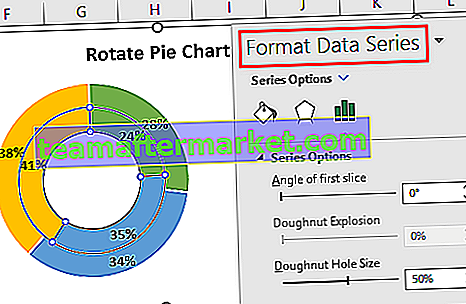
Langkah 7: Ubah sudut skala pertama hingga 150 darjah dan ubah untuk memaparkan carta dengan betul.
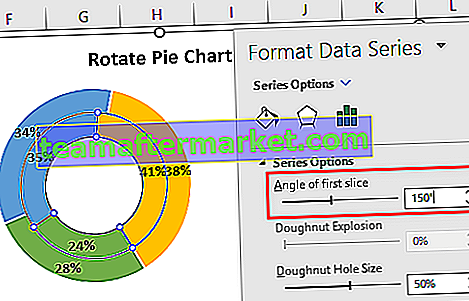
Langkah 8: Kami mendapat donat berikut untuk memutar carta pai.
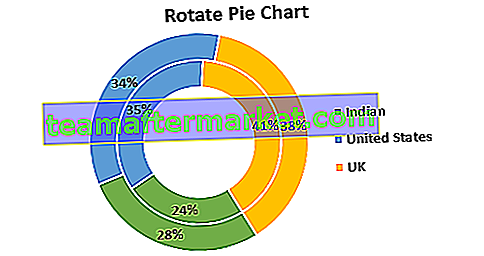
Bagaimana Menggunakan Carta Pai Putar di Excel?
Carta pai putar mempunyai banyak aplikasi. Itu termasuk
- Mengubah orientasi lembaran kerja untuk memastikan kesesuaian carta pai yang betul semasa mencetak.
- Mengubah lokasi legenda dalam carta pai.
- Membalikkan atau mengubah susunan potongan dalam carta pai.
- Memindahkan label individu pada carta pai.
- Memutar carta pai dalam pelbagai darjah termasuk 900, 1800, 2700, dan 3600 mengikut arah jam dan lawan arah jam.
- Memformat siri data pada menu konteks carta pai.
- Penggunaan alat kamera dengan berkesan untuk menerapkan putaran pada carta dari pelbagai sudut.
Perkara yang Perlu Diingat
- Memulakan putaran carta pai dengan 900 darjah adalah pilihan yang baik.
- Dengan penggunaan alat kamera dalam memutar carta pai menghasilkan penurunan resolusi dan mengubah penampilan objek.
- Amalan mula memaparkan bahagian kecil carta pai pada jam 12'o tidak baik.
- Carta pai donat berguna apabila dua siri data dibentangkan.