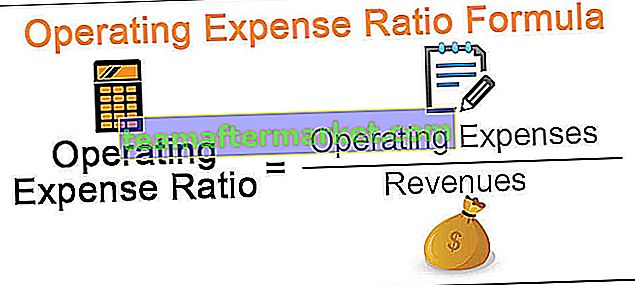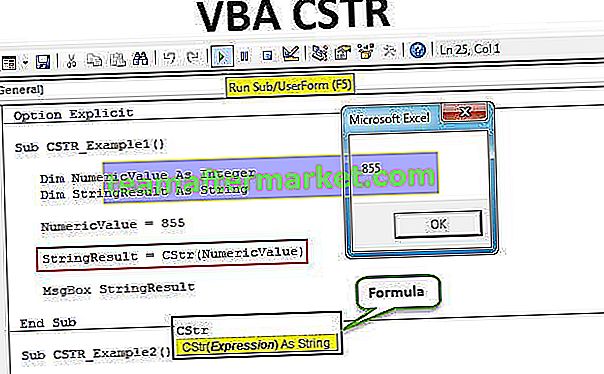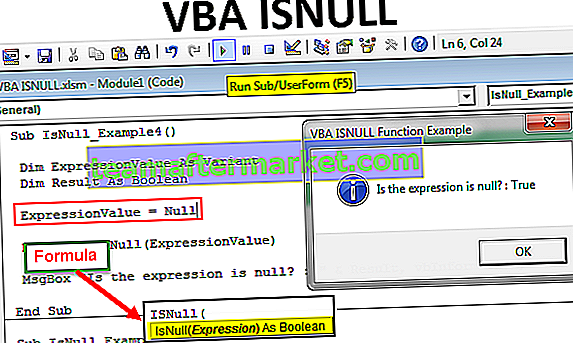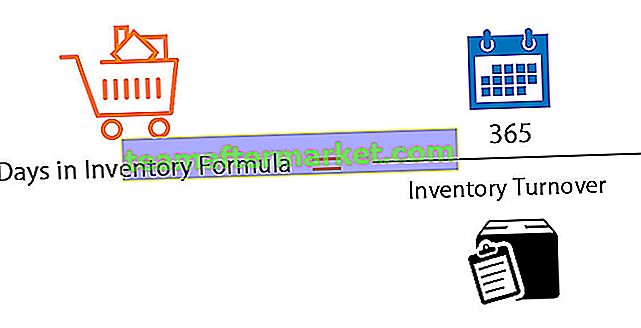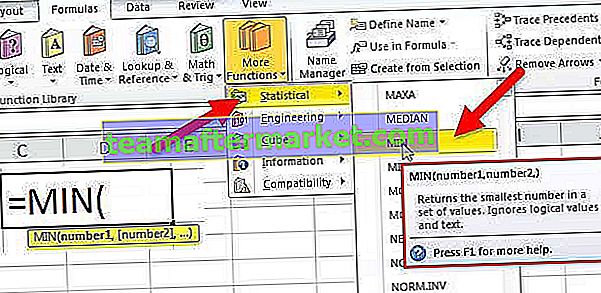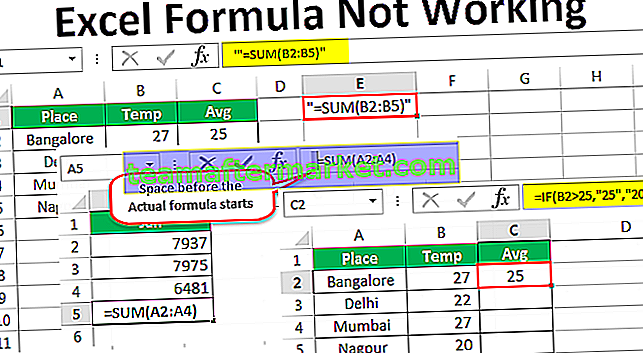Apa Fungsi Transpose di Excel?
Fungsi transpose dalam excel digunakan untuk memutar nilai atau menukar nilai dari baris ke lajur dan lajur ke baris, kerana fungsi ini mengambil array sel sebagai argumen sehingga untuk melaksanakannya kita perlu menekan CSE atau Control + Shift + Enter, pertama pilih ukuran julat tepat yang perlu dialihkan dan kemudian gunakan formula transpose.
Sintaks
Berikut adalah Formula TRANSPOSE dalam excel.

Hujah
array: Wajib. Pelbagai sel yang ingin anda transposkan.
Ini adalah fungsi array .
Bagaimana cara menggunakan Fungsi TRANSPOSE di Excel? (dengan Contoh)
Anda boleh memuat turun Templat TRANSPOSE Excel Function ini di sini - Templat TRANSPOSE Function ExcelContoh # 1
Data asal yang anda ingin masukkan adalah dalam A3: B8.

- Langkah 1: Pilih julat di mana anda mahu nilai transposisi anda, di sini, D6: I7.

- Langkah 2: Sekarang, ketik TRANSPOSE Formula di wilayah yang dipilih dan tekan CTRL + SHIFT + ENTER (atau COMMAND + SHIFT + ENTER di Mac).
= PENGANGKUTAN (A3: B7)

Anda akan mendapat output yang dialihkan dalam D6: I7 seperti gambar di bawah.

Dalam ini, D3: I4 adalah output transposed copy-paste dan D6: I7 adalah output transpose.
Perhatikan bahawa Fungsi TRANSPOSE Excel adalah
{= PENGANGKUTAN (A3: B7)}
Pendakap keriting {} yang ditunjukkan di atas menunjukkan bahawa fungsi tersebut telah dimasukkan sebagai Array Formula.
Sekarang, jika anda perlu mengubah sebarang nilai dalam data asal, katakan B8 = SUM (B3: B7) output yang diubah, di mana anda telah menggunakan TRANSPOSE, akan diperbarui secara automatik, tetapi tidak sekiranya anda telah menggunakan salinan- pilihan tampal.

Ini juga dapat digunakan bersama dengan fungsi lain untuk mendapatkan output yang diinginkan. Mari kita lihat beberapa contoh ini.
Contoh # 2
Katakan anda mempunyai senarai pelajar dan markah mereka seperti yang ditunjukkan di bawah. Sebilangan pelajar tidak memberikan peperiksaan. Oleh itu, ruangan markah dibiarkan kosong untuk pelajar tersebut.

Anda ingin mengalihkan data ini, dan apabila sel kosong, anda ingin meletakkan "Tidak ada" dalam sel itu.
Anda boleh melakukannya dengan menggunakan Transpose bersama dengan fungsi IF di excel. Anda boleh menggunakan Formula TRANSPOSE berikut dalam excel untuk melakukannya:
= TRANSPOSE (JIKA (B3: D10 = "", "ABSEN", B3: D10))
'JIKA (B3: D10 = "", "ABSENT" "bermaksud bahawa jika ada sel dalam julat B3: D10 kosong, ia akan meletakkan" Tidak ada "sebagai gantinya. Ia akan mengalihkan julat yang diberikan.

Andaikan dalam senarai ini, sekiranya ada pelajar yang mendapat markah kurang dari 70 markah atau tidak muncul dalam peperiksaan dianggap GAGAL, anda boleh mengubah Formula TRANSPOSE sebagai:
= TRANSPOSE (JIKA (B3: D10 <70, "FAIL", B3: D10)
dan anda akan mendapat hasil akhir seperti gambar di bawah.

Contoh # 3
Kadang-kadang ada keperluan untuk menambahkan beberapa watak dengan yang ada bersama dengan transpose. Katakan anda mempunyai senarai ID di B4: B7 seperti yang ditunjukkan di bawah.

Anda mahu mengalihkan id dan menambahkan awalan "ID" padanya. Anda boleh melakukannya dengan menggunakan Formula in excel:
= TRANSPOSE ("ID" & B4: B7)

Ini akan mengalihkan data dan menambahkan awalan ke setiap kandungan sel.

Anda juga boleh menambah nilai sebagai akhiran menggunakan Formula TRANSPOSE di atas. Ini mungkin berguna ketika menggunakan fungsi Transpose untuk menggabungkan kata-kata yang diberikan dalam baris yang berlainan ke dalam satu sel. Untuk melakukannya, anda boleh mengikuti langkah berikut:
- Taipkan sintaks: CONCATENATE (TRANSPOSE (B4: B7 & ”,”). Jangan tekan Enter.
- Pilih fungsi transpose excel seperti gambar di bawah.

- Tekan kekunci F9.

- Keluarkan {} dari formula

- Tekan enter.

Ia akan menggabungkan sel dalam satu sel.
Contoh # 4
Katakan anda mempunyai data perpustakaan di mana beberapa subjek disusun di rak, dan terdapat rak yang berbeza seperti yang ditunjukkan di bawah.

Anda mungkin ingin mendapatkan lokasi mana-mana subjek (diberikan dalam H3: H11) menggunakan data ini (B4: E6).

Anda boleh melakukannya menggunakan sintaks
= INDEX ($ B $ 4: $ B $ 6, PERTANDINGAN (1, MMULT (- ($ C $ 4: $ E $ 6 =), TRANSPOSE (COLUMN ($ C $ 4: $ E $ 6) ^ 0)), 0))
Mari kita lihat bagaimana Formula TRANSPOSE in excel ini berfungsi.
- - ($ C $ 4: $ E $ 6 =)
Apabila diberikan dalam H3, ia akan menjadi - ($ C $ 4: $ E $ 6 = H3).
Ini membentuk susunan 1 dan 0 untuk menunjukkan kehadiran atau ketiadaan nilai. Untuk Biologi di H3, ia akan membentuk susunan sebagai: {1,0,0; 0,0,0; 0,0,0}
- TRANSPOSE (COLUMN ($ C $ 4: $ E $ 6) ^ 0))
Ini menghasilkan susunan 3 baris dalam lajur, dan kekuatan 0 memastikan bahawa nombor ditukar menjadi 1. Keluaran fungsi ini adalah {1,1,1}
- JUTAWAN (- ($ C $ 4: $ E $ 6 =), TRANSPOSE (COLUMN ($ C $ 4: $ E $ 6) ^ 0))
MMULT dalam excel menggandakan output A dan B.
MMULT ({1,0,0; 0,0,0; 0,0,0}, {1,1,1}) memberikan output {1; 0; 0}
- PERTANDINGAN (1, MMULT (), 0)
Ia akan memadankan output C dengan 1. MATCH (1, {1; 0; 0}, 0) mengembalikan kedudukan 1.
- INDEX ($ B $ 4: $ B $ 6, PERTANDINGAN (, 0))
Ia akan mengenal pasti nilai sel yang fungsi padanannya menentukan kedudukannya. INDEX ($ B $ 4: $ B $ 6, 1) akan mengembalikan A1.

Begitu juga untuk "Geografi" sebagai subjek, ia akan menjadi:
- - ($ C $ 4: $ E $ 6 = D6) mengembalikan {0,0,0; 0,0,0; 0,1,0}
- TRANSPOSE (COLUMN ($ C $ 4: $ E $ 6) ^ 0)) mengembalikan {1,1,1}
- MMULT ({0,0,0; 0,0,0; 0,1,0}, {1,1,1}) mengembalikan {0; 0; 1}
- PERTANDINGAN (1, {0; 0; 1}, 0) mengembalikan 3
- INDEX ($ B $ 4: $ B $ 6, 3) mengembalikan A3.
Perkara yang Perlu Diingat
- Pilihan copy-paste menghasilkan pendua.
- Fungsi ini menghubungkan data ke sumber.
- Sekiranya bilangan baris dan lajur yang dipilih tidak sama dengan lajur dan baris data sumber, ini akan memberikan ralat # NILAI
- Setelah dimasukkan, setiap sel individu yang merupakan sebahagian dari fungsi ini tidak dapat diubah.
- Tekan CTRL + SHIFT + ENTER untuk memasuki Formula di excel.