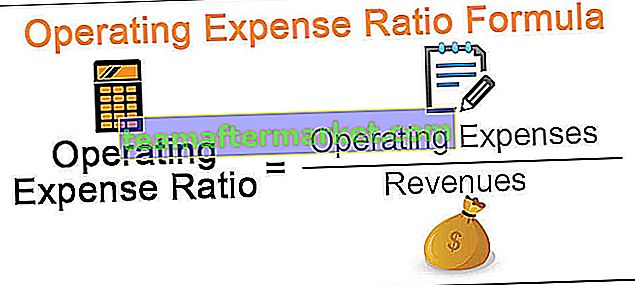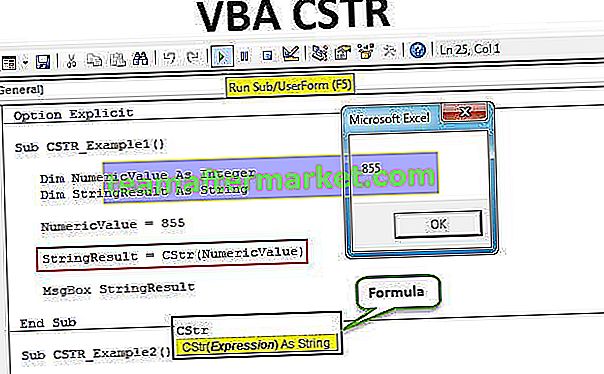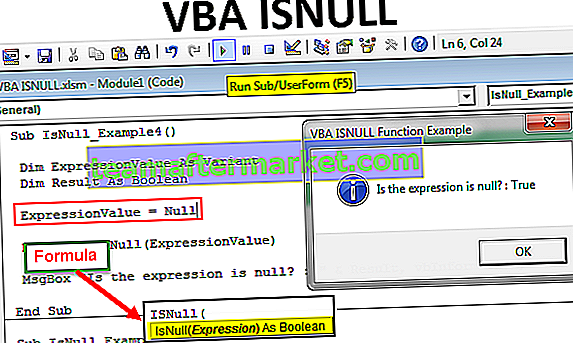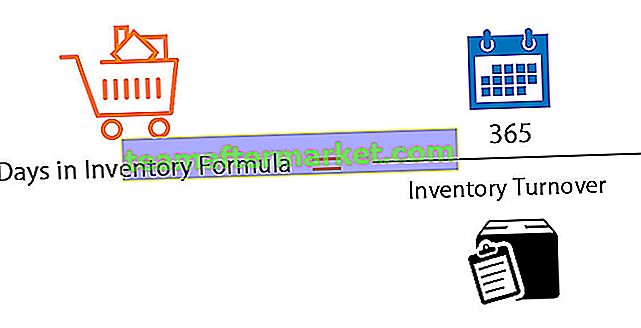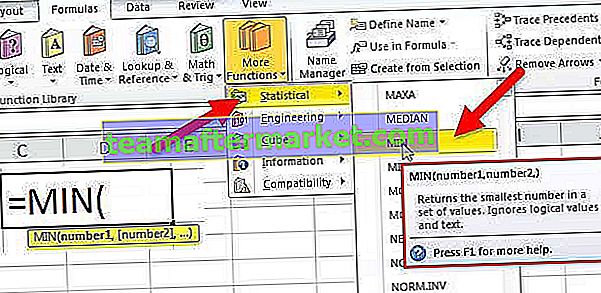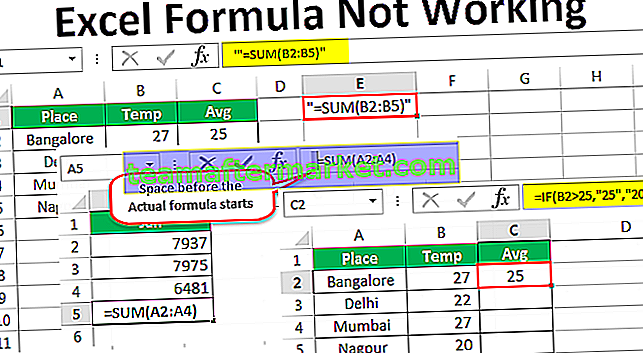Lindungi Rumus dalam Excel
Rumus adalah bahagian tidak terpisahkan dari fail Excel dan tanpa formula, kita tidak dapat membuat laporan atau mengatur data, jadi formula sangat penting dalam excel. Setelah formula diterapkan, kami dapat mengeditnya pada bila-bila masa, itu perkara biasa tetapi terdapat kemungkinan kesalahan. Oleh kerana kami dapat mengedit formula, kami akhirnya menghapus atau menyunting formula yang salah sehingga akan menyebabkan ringkasan laporan yang salah dan mungkin menelan belanja berjuta-juta dolar. Sekiranya anda dapat mengesan kesalahan dengan cepat, anda bernasib baik tetapi jika tidak, anda akan mengalami kekacauan, tetapi berita baiknya ialah kami mempunyai pilihan untuk melindungi formula kami sehingga kami akan mengalami kekacauan. Dalam artikel ini, kami akan menunjukkan cara melindungi formula di excel.
Bagaimana Melindungi Formula di Excel?
Perlindungan adalah perkara utama dalam hal cemerlang dan berkongsi buku kerja excel yang sama dengan orang lain. Oleh itu, perlindungan formula adalah sebagai sebahagian daripada perlindungan lembaran kerja di excel, kita perlu mengikuti langkah mudah untuk melindungi formula kita.
Anda boleh memuat turun Templat Protect Formulas Excel ini di sini - Template Protect Formula ExcelContohnya, lihat data di bawah ini di excel.

Dalam jadual di atas, semua sel berwarna hitam adalah sel formula, jadi kita perlu melindunginya. Anggaplah kita perlu membenarkan pengguna bekerja dengan sel lain kecuali sel yang mempunyai formula, ikuti langkah di bawah, dan lindungi mereka.
Langkah 1: Secara lalai, semua sel terkunci dalam excel di excel, jadi jika kita melindungi lembaran kerja secara langsung, semua sel akan dilindungi dan pengguna tidak dapat bekerja dengan mana-mana sel, jadi pertama-tama kita perlu membuka kunci semua sel lembaran kerja.
Pilih keseluruhan lembaran kerja dan tekan Ctrl + 1 untuk membuka tetingkap Format Sel.

Langkah 2: Pada tetingkap di atas, klik pada tab "Perlindungan".

Langkah 3: Seperti yang anda lihat di bawah "Perlindungan" kotak centang "Dikunci" dicentang, jadi itu berarti semua sel telah dicatat sekarang, jadi hapus centang kotak ini.

Langkah 4: Klik "Ok" dan semua sel dibuka sekarang.
Langkah 5: Setelah semua sel dibuka, kita hanya perlu mengunci sel formula kerana kita hanya perlu melindungi sel formula, jadi bagaimana anda tahu sel mana yang mempunyai formula di dalamnya ??
Pilih keseluruhan lembaran kerja dan tekan kekunci F5 untuk membuka tetingkap "Pergi" dan tekan pada tab "Khas" .

Langkah 6: Ini akan membawa anda ke tetingkap "Pergi Ke Istimewa" seperti di bawah.

Dari tetingkap di atas pilih "Formula" sebagai pilihan.

Langkah 7: Klik "Ok" dan semua sel yang mempunyai formula akan dipilih.

Lihat bahawa ia hanya memilih sel berwarna fon hitam.
Langkah 8: Sekarang tekan lagi Ctrl + 1 untuk membuka tetingkap Format Sel dan kali ini hanya menjadikan sel-sel ini sebagai "Dikunci".

Klik "Ok" dan hanya sel terpilih yang akan dikunci dan perlindungan hanya berlaku untuk sel ini.
Langkah 9: Sekarang kita perlu melindungi lembaran kerja untuk melindungi formula di excel. Jadi di bawah tab ULASAN klik pada pilihan "Protect Sheet".

Langkah 10: Di tetingkap "Protect Sheet" kita perlu memasukkan kata laluan untuk melindungi sel yang terkunci, jadi masukkan formula seperti yang anda ingin berikan. (Pastikan anda ingat formula)

Di tetingkap di atas kita dapat memilih tindakan lain yang dapat dilakukan dengan sel terkunci, jadi secara default dua pilihan pertama dipilih, jika anda ingin memberikan tindakan lain kepada pengguna, Anda dapat mencentang kotak tersebut. Setakat ini, kami tidak membenarkan pengguna melakukan tindakan dengan sel terkunci kecuali pemilihan sel.
Langkah 11: Klik "Ok" dan masukkan semula kata laluan di tetingkap seterusnya.

Klik "Ok" dan formula anda dilindungi.
Sekiranya anda cuba melakukan apa-apa jenis tindakan dalam sel formula, ia akan menunjukkan mesej di bawah untuk anda.

Ok, seperti ini kita dapat melindungi formula dalam excel.
Bagaimana Menyembunyikan Formula di Excel?
Formula dilindungi dan tidak apa-apa tetapi kita boleh melangkah lebih jauh juga iaitu kita dapat menyembunyikan formula daripada melihat di bar formula.
- Setakat ini, kita dapat melihat formula di bar formula walaupun selepas perlindungan.

Oleh itu, untuk menyembunyikannya, pelindung terlebih dahulu lembaran kerja yang telah kami lindungi, kemudian pilih hanya sel formula dan buka kotak dialog "Format Sel".
- Di bawah tab "Perlindungan" tandai kotak "Tersembunyi".

Klik "Ok" untuk menutup tetingkap di atas.
- Sekali lagi melindungi lembaran kerja dan semua sel formula tidak akan menunjukkan formula dalam bar formula.

Perkara yang Perlu Diingat
- Secara lalai semua sel dikunci, jadi untuk melindungi sel formula sahaja membuka kunci sel lain.
- Untuk memilih sel formula sahaja, gunakan pilihan "Pergi Ke Istimewa" (F5 adalah kunci jalan pintas) dan di bawah "Pergi ke Istimewa" klik pada "Rumus".