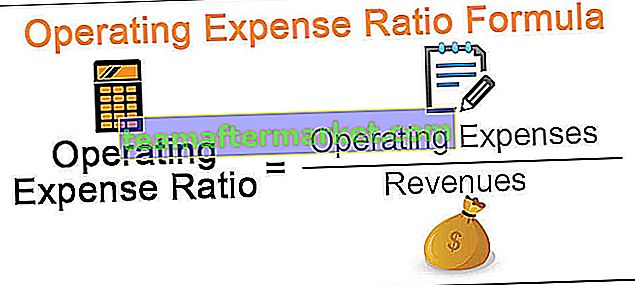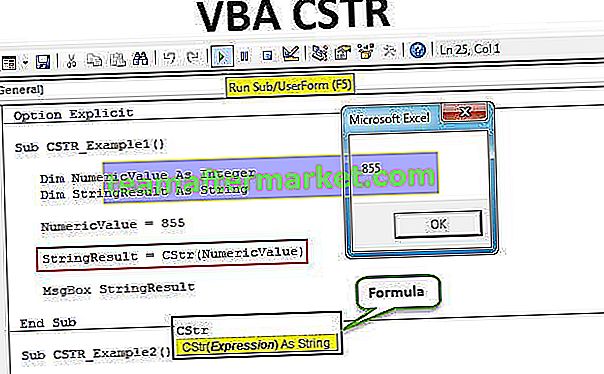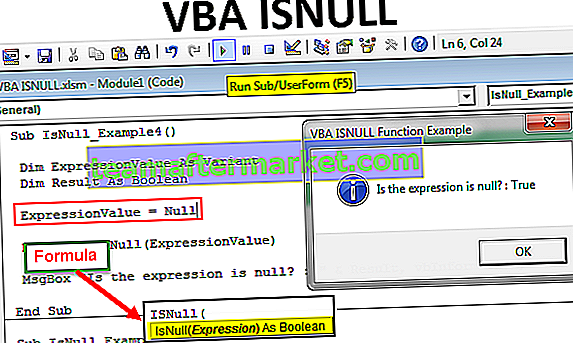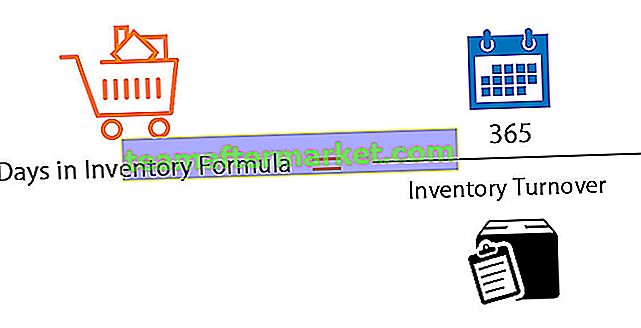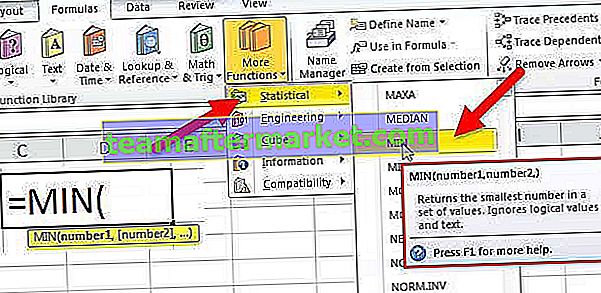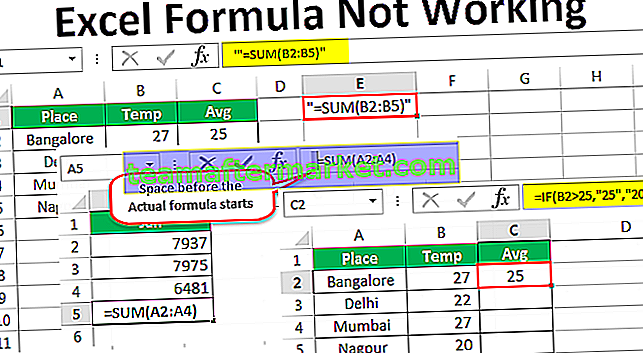Jalan pintas untuk Buat Semula di Excel
Kesilapan adalah perkara biasa di excel jadi untuk membetulkan ini kita mempunyai pilihan dipanggil "Undo" dengan menggunakan Ctrl + Z . Sering kali, kami mungkin membuat asal tindakan tetapi kemudian kami mungkin menyedari bahawa itu bukan kesalahan, jadi kami perlu kembali ke titik asal sebelum membatalkan tindakan, jadi membatalkan tindakan batal disebut sebagai "Ulangi" dalam excel
Dalam cemerlang untuk membuat semula tindakan yang dibatalkan, kami mempunyai kekunci pintas iaitu "Ctrl + Y".

Kita semua tahu untuk memperbaiki kesalahan yang telah kita lakukan dalam perisian ada kunci pintasan "Ctrl + Z" yang mengurungkan kesalahan yang telah kita lakukan.
Kesalahan adalah perkara biasa semasa bekerja tetapi perlu dilakukan adalah mustahak. Baru-baru ini saya telah melihat slogan di auto-becak mengatakan "Jangan membuat kesilapan dalam hidup kerana hidup tidak mempunyai Ctrl + Z". Inilah yang perlu kita ingat dalam kehidupan praktikal kita.
Ok, mari kita kembali ke topik artikel iaitu "Excel Shortcut Redo". Dalam artikel ini, kami akan menunjukkan kebalikan dari Ctrl + Z untuk mengulangi aksi di excel.
Saya tidak tahu sama ada anda perasan atau tidak di Quick Access Toolbar (QAT) kami memiliki ikon untuk kedua "UNDO" & "REDO".

Kita dapat menggunakan QAT ini untuk melakukan tindakan atau kita juga dapat menggunakan kekunci pintasan juga untuk melakukan tugas-tugas ini.
Sekiranya anda tidak mempunyai ikon di atas pada QAT anda, ikuti langkah-langkah berikut untuk mengaktifkannya dengan menyesuaikan bar terlalu.
Langkah 1: Pergi ke tab FILE di pita.
Langkah 2: Sekarang klik "PILIHAN" di bawah "FILE".

Langkah 3: Sekarang ia akan membuka tetingkap "Pilihan Excel", dari ini, pilih "Bar Alat Akses Pantas".

Langkah 4: Sekarang pilih "Perintah Bukan di Pita" dari senarai drop-down "Pilih Perintah dari:"

Langkah 5: Sekarang kita dapat melihat perintah yang tidak terdapat dalam pita. Oleh kerana perkara-perkara ini disusun mengikut abjad terlebih dahulu cari pilihan "REDO". Setelah memilih perintah, klik "Tambah >>".

Langkah 6: Sekarang lakukan perkara yang sama untuk "UNDO" juga. Selepas menambah arahan, klik "Ok"

Langkah 7: Kami akan memilih perintah dalam QAT.

Seperti ini, kita dapat menyesuaikan Quick Access Toolbar (QAT).
Bagaimana Menggunakan Pintasan Ulang di Excel?
UNDO & REDO adalah saudara yang cemerlang, kita dapat mengenali UNDO sebagai kakak dan REDO sebagai adik. Sebab mengapa saya memberitahu ini adalah kerana, tanpa REDO, pilihan UNDO dapat dilaksanakan tetapi tanpa UNDO kita tidak dapat melaksanakan pilihan REDO.
Sekiranya tidak ada UNDONE di excel maka tidak ada persoalan mengenai REDO sesuatu, jadi itulah sebabnya REDO dapat dilakukan hanya setelah UNDO dilakukan.
Berikut adalah kunci jalan pintas untuk UNDO & REDO dalam excel.

Ok, mari kita lihat bagaimana kita dapat melakukan aksi REDO di excel.
Contohnya
Mula-mula saya akan melakukan beberapa tindakan di excel, katakanlah dengan menggunakan fungsi RANDBETWEEN saya akan memasukkan beberapa nombor di sel A1.

Sekarang saya akan menyalin-menampal formula di atas ke julat sel dari A1 hingga C10.

Sejauh ini dua tindakan dilakukan, sekarang saya akan menukar nama fon menjadi "Verdana" dan ukuran fon menjadi 10.

Sekarang saya akan menukar warna latar belakang sel-sel ini.

Sekarang tindakan terakhir adalah, menyalin dan menampal khas sebagai nilai.

Ok, sekarang excel telah merakam semua aksi yang telah kami laksanakan. Kini julat data tanpa formula.

Sekarang dengan menekan butang UNDO Ctrl + Z, ia akan mengembalikan tindakan sebelumnya iaitu kita akan mendapatkan formula kembali.

Oleh kerana satu tindakan dibatalkan sekarang kita dapat melakukan tindakan REDO untuk meneruskan tindakan nilai khas tampal menggunakan kekunci pintasan "CTRL + Y" atau menekan ikon pada QAT.

Seperti yang anda lihat di atas, kita hanya mempunyai nilai.
Kami telah melakukan 7 aktiviti untuk kembali ke langkah pertama yang mungkin perlu kita ketikkan 'Ctrl + Z' 7 kali, kita boleh menggunakan ikon UNDO di QAT dan melihat semua tindakan yang telah kita lakukan di sini.

Sekarang dengan mengklik tindakan terakhir di butang UNDO, kita dapat kembali ke langkah pertama yang sebenarnya.

Sekiranya anda menekan jalan pintas Ctrl + Y untuk mengulang maka ia akan mengembalikan tindakan langkah seterusnya yang dilakukan setelah memasukkan formula.
Seperti ini, kita dapat UNDO atau REDO tindakan di excel menggunakan kekunci pintas yang mudah.
Perkara yang Perlu Diingat
- Untuk melakukan REDO seseorang mesti melakukan tindakan UNDO, jadi tanpa membuat tindakan, kami tidak dapat melakukan pilihan REDO.
- Dengan menggunakan ikon QAT, kita benar-benar dapat kembali atau maju ke set tindakan tertentu.