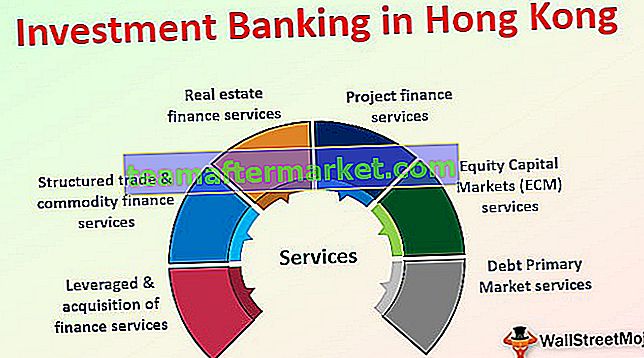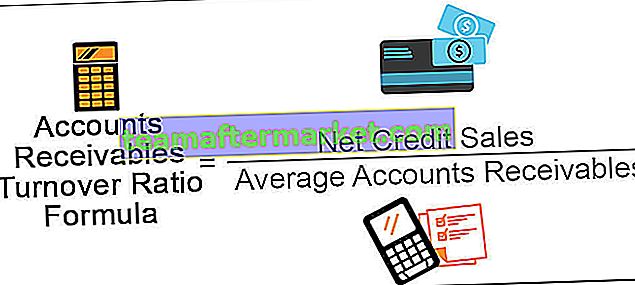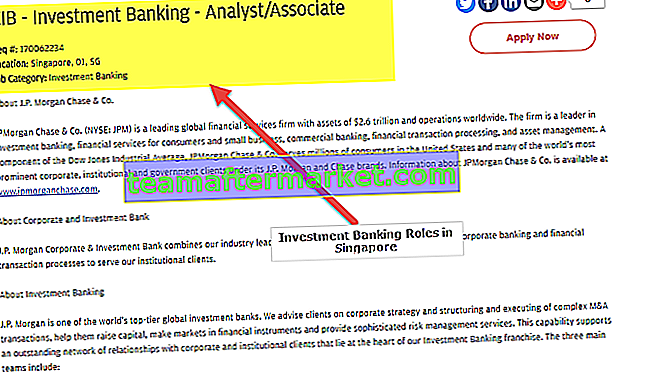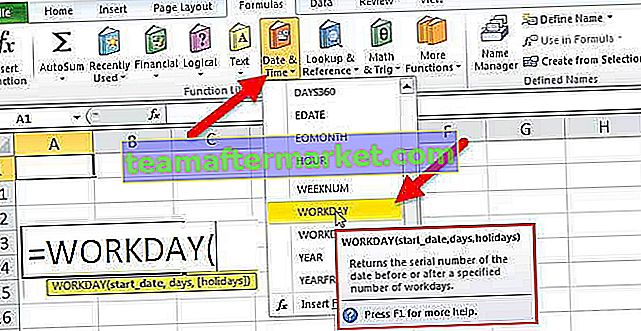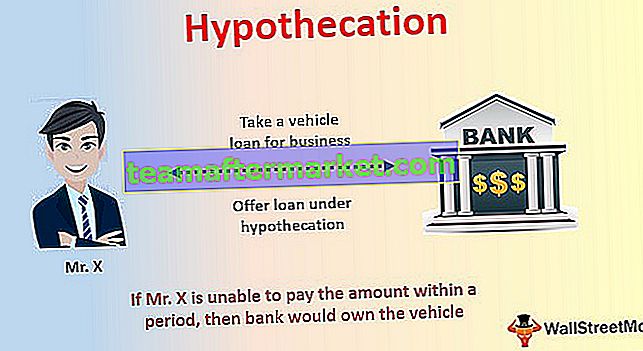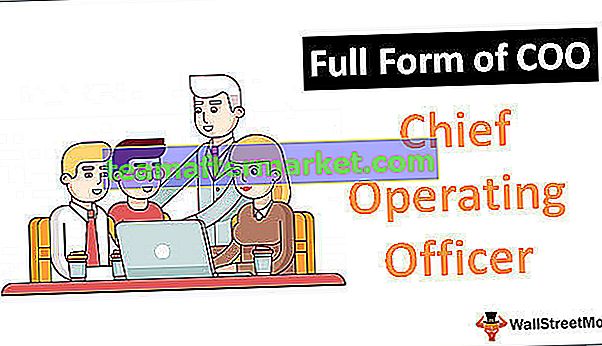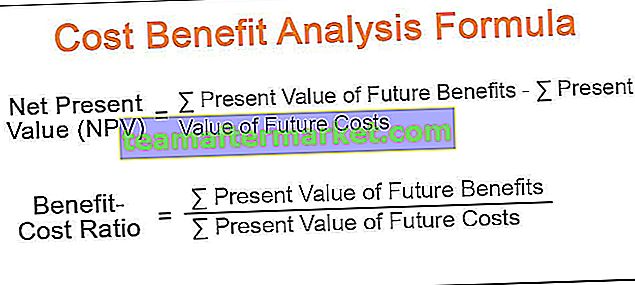Tambahan Excel (2007, 2010, 2013, 2016)
Add-in adalah peluasan excel yang berbeza yang apabila diaktifkan mereka akan aktif ketika excel dimulakan dan pengguna dapat menggunakan fungsinya, excel mempunyai berbagai add-in yang berbeza dan mereka berada di bahagian pilihan pada tab file, kotak pertama menunjukkan add-in yang diaktifkan dalam sistem dan jika pengguna ingin mengaktifkan lebih banyak add-in kita perlu mengklik menguruskan add-in.
Add-In kelihatan seperti perkataan baru jika anda tidak mempunyai idea mengenai ciri-ciri excel tambahan. Tambahan Excel tidak lain hanyalah ciri dan pilihan tambahan yang ditambahkan ke Microsoft Excel yang ada. Menambah fungsi tambahan untuk anda akan membantu anda dari segi kelebihan ciri baru. Saya akan mengatakan Add-in adalah sejenis fungsi khusus yang meningkatkan kekuatan Excel.
Sebilangan Tambahan tersedia dalam excel tetapi tersembunyi dalam excel lalai. Beberapa add-in yang paling penting adalah Penyelesai, Analisis Data (pek Alat Analisis), Pek Alat Analisis VBA.
Sekiranya add-in sudah tidak tersembunyi di excel anda, anda mesti melihat semua add-in ini di tab Data anda.

Bagaimana Memasang Tambahan Excel?
Sekiranya excel anda tidak menunjukkan pilihan ini, ikuti langkah-langkah berikut untuk menambahkan add-in.
- Langkah 1: Klik pada tab FILE yang terletak di sudut kiri atas excel.

- Langkah 2: Setelah mengklik tab FILE ini pilih Pilihan.

- Langkah 3: Setelah anda mengklik Options excel akan membuka tetingkap yang berasingan. Dari tetingkap ini, pilih Tambah.

- Langkah 4: Cari senarai juntai Mange: di bahagian bawah tetingkap dan pilih Tambah dan klik pada Pergi…

- Langkah 5: Setelah mengklik Go, ia akan menunjukkan di bawah kotak dialog. Anda boleh memilih semua tambahan yang anda mahukan. Saya telah memilih semua 4.

- Langkah 6: Sekarang anda dapat melihat pilihan SOLVER dan Analisis Data di bawah tab Data di pita.

Jenis Tambahan
# 1 - Terbina dalam
Ini adalah add-in built-in dan anda boleh menyembunyikannya dengan mengikuti langkah-langkah di atas.
# 2 - Boleh dimuat turun
Kami boleh memuat turun banyak Add-INS dari laman web Microsoft www.office.com
# 3 - Adat
Tambahan ini dibina oleh individu yang kerap menggunakan Macro Excel. Sebahagian daripadanya adalah percuma dan ada yang memerlukan kos untuk menggunakannya. Ini direka untuk menyokong fungsi asas excel. Kami akan melihat bagaimana membuat fungsi tersuai di excel menggunakan VBA Add-in di kemudian hari.
Alat tambah Analisis Data
Di bawah pek alat ini, kita dapat melakukan Analisis Data apa pun.

Sekiranya anda mengklik Analisis Data ini, anda akan melihat banyak jenis analisis di bawah ini.

Biasanya, kami membuat Add-Ins dengan menggunakan makro VBA.
Cara Membuat Fungsi Custom di Excel dan Pasang sebagai Tambahan Excel
Ok dalam artikel ini saya akan menunjukkan kepada anda fungsi khas mudah yang boleh kita buat dan tambahkan sebagai Tambah ke semua fail excel kami.
Anda boleh memuat turun Templat Excel Add-Ins Excel ini di sini - Templat Excel Add-Ins ExcelContoh # 1 - Cara Mengekstrak Komen dari Sel
Dalam contoh ini, saya akan menunjukkan kepada anda cara mengekstrak komen dari sel.
- Langkah 1: Buka buku kerja baru.
- Langkah 2: Tekan ALT + F11 (kekunci pintas di excel untuk mengakses Visual Basic Editor)

- Langkah 3: Pergi ke Masukkan dan masukkan Modul Baru.

- Langkah 4: Setelah memasukkan Modul, masukkan kod di bawah ini ke modul.
Fungsi TakeOutComment (CommentCell As Range) Sebagai Rentetan
TakeOutComment = TextCell.Comment.Teks
Fungsi Akhir

- Langkah 5: Setelah kod dimasukkan simpan fail sebagai Excel Add-in

- Langkah 6: Sekarang buka fail yang mempunyai komen.
- Langkah 7: Pergi ke Fail> Pilihan> Tambah> Tambah Excel> Pergi dan klik pada pilihan Browse.

- Langkah 8: Pilih fail Tambah yang telah anda simpan.

- Langkah 9: Klik Ok. Anda dapat melihat Tambah baru mengikut nama buku kerja anda. (Saya telah menamakan sebagai Tambahan Excel)

- Langkah 10: Buat masa ini anda tidak akan melihat tambahan ini. Walau bagaimanapun, anda boleh menggunakannya sebagai formula excel dan mengeluarkan komen.
- Langkah 11: Sekarang pergi ke helaian yang disenaraikan Ulasan. Saya telah membuat 3 komen untuk saya sendiri. Anda juga boleh membuat data anda sendiri.

- Langkah 12: Pergi ke sel B1 dan masukkan sama dan mulailah menaip nama Fungsi kami iaitu TakeOutComment.

- Langkah 13: Pilih sel A1 sebagai rujukan ia akan mengekstrak komen dari sel itu.

Dalam sel A2 & A3 tidak ada komen yang menyebabkan formula mengembalikan nilai sebagai # NILAI!
Contoh # 2 - Bagaimana Menyembunyikan Lembaran Kerja di Excel?
Dalam contoh ini, saya akan menunjukkan kepada anda cara menyembunyikan lembaran kerja di excel kecuali untuk lembaran aktif dan menambahkannya sebagai Tambah ke excel.
- Langkah 1: Buka buku kerja baru.
- Langkah 2: Pergi ke tetingkap Visual Basic dan masukkan Modul baru.

- Langkah 3: Salin dan tampal di bawah ini ke modul.
Nota: Terdapat dua makro di sini. Salin dan tampal kedua-duanya.
Sub Hide_All_Worksheets_ ()
Lembaran kerja Dim As
Untuk Setiap Ws Dalam Buku Aktif
Sekiranya Ws.Name ActiveSheet.Name Kemudian
Ws.Visible = xlSheetVeryHidden
Tamat Sekiranya
Ws Seterusnya
Sub Akhir

- Langkah 4: Simpan buku kerja ini sebagai Tambahan Excel.
- Langkah 5: Tambahkan Add-In ini ke buku kerja baru. Pergi ke Fail> Pilihan> Tambah> Pergi> Semak imbas.

Saya telah menyimpan fail atas nama menyembunyikan Semua Lembaran Kerja.

- Langkah 6: Klik OK. Anda dapat melihat Tambah baru mengikut nama buku kerja anda. (Saya namakan sebagai menyembunyikan Semua Lembaran Kerja)

- Langkah 7: Sekarang Klik kanan pada pita dan pilih Customize Quick Access Toolbar

- Langkah 8: Klik pada Bar Alat Akses Pantas dan pilih Makro dari dropdown pertama dan pilih nama makro, kemudian Klik pada Butang Tambah dan Klik OK.

- Langkah 9: Sekarang anda dapat melihat ikon kecil di bar alat anda.

Sekiranya anda mengklik ikon itu, ia akan menyembunyikan semua lembaran kerja kecuali yang anda ada sekarang.
Contoh # 3 - Bagaimana Menutup Helaian Tersembunyi?
Dalam contoh ini, saya akan menunjukkan kepada anda cara membongkar helaian tersembunyi itu. Ikuti prosedur yang sama dan copy-paste kod di bawah.
Sub UnHide_All_HiddenSheets_ ()
Dim Ws Sebagai Lembaran Kerja
Untuk Setiap Ws Dalam Buku Aktif
Ws.Visible = xlSheetVisible
Ws Seterusnya
Sub Akhir

Simpan fail sebagai Tambahan Excel dan tambahan ini ke helaian ini.

Kini anda dapat melihat ikon lain.

Sekiranya anda mengklik ikon ini, ia akan Membongkar semua helaian tersembunyi.
Perkara yang Perlu Diingat
- Kita perlu menyimpan fail dalam pelanjutan Excel .
- Kami boleh menambah sebarang Tambah dengan melayari mereka di bahagian tambah
- Kami boleh mencopot pemasangan sebarang add-in pada bila-bila masa.
- Sekiranya anda mencari di google anda akan mendapat banyak tambahan