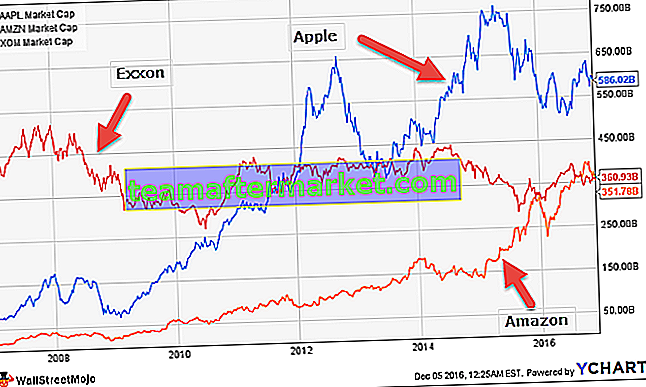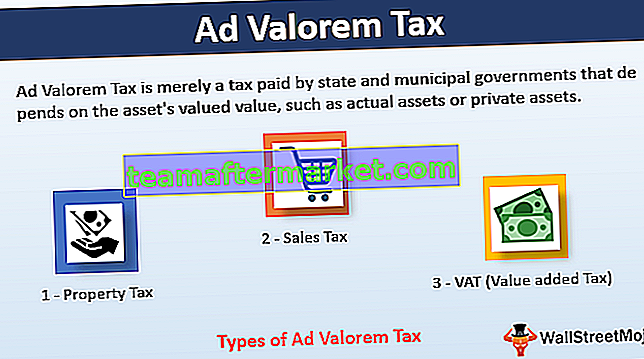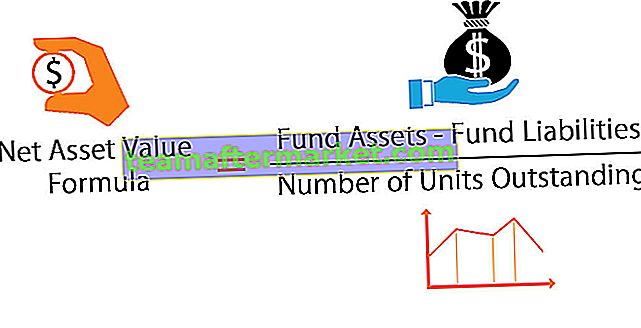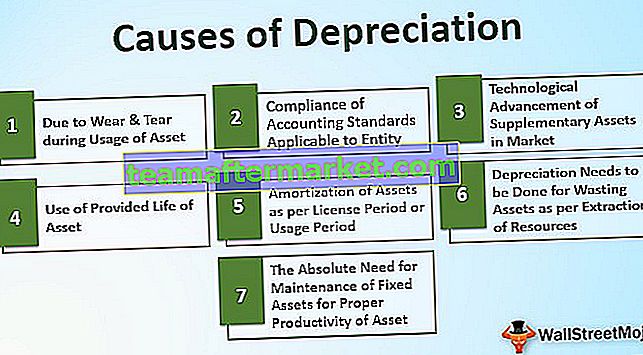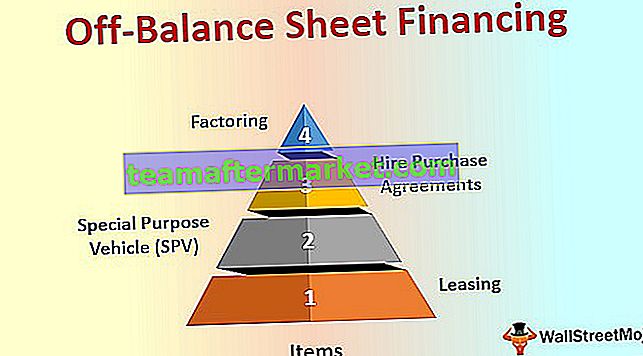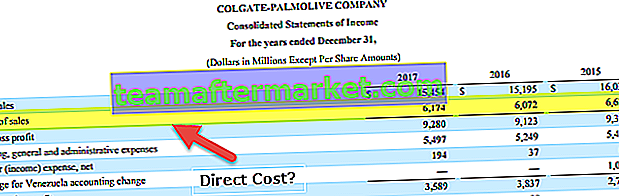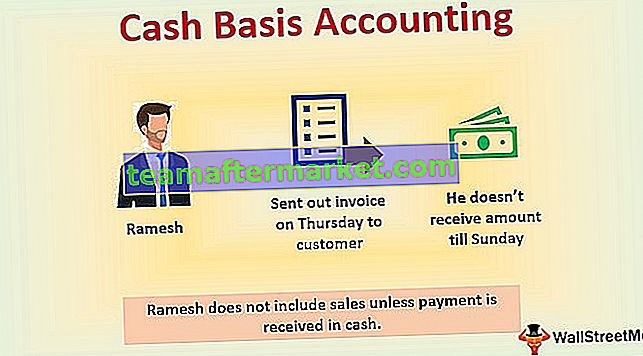PowerPoint Excel VBA
Dengan menggunakan VBA, kita dapat mengotomatiskan kerja yang kita lakukan untuk PowerPoint, tetapi pertama-tama untuk menggunakan kod VBA atau coretan untuk bekerja di powerpoint pertama bekerja melalui pilihan keselamatan di PowerPoint untuk mengaktifkan semua makro dan kemudian kita dapat menggunakan rujukan PowerPoint VBA untuk makro di MS PowerPoint.
Keindahan VBA adalah kita dapat merujuk produk Microsoft lain seperti "Microsoft Word" dan "Microsoft PowerPoint". Kami biasanya membuat laporan dalam excel dan kemudian membuat persembahan PowerPoint. Semua pengguna excel biasanya menghabiskan banyak masa untuk menyiapkan persembahan dari data dan laporan excel. Sekiranya anda menghabiskan banyak masa untuk menyiapkan persembahan PowerPoint, tutorial ini akan menunjukkan kepada anda cara membuat persembahan PowerPoint dari excel itu sendiri menggunakan VBA Coding.

Dayakan Model Objek Powerpoint
Langkah 1: Buka Editor VBA dan kemudian, Pergi ke Alat dan Rujukan.

Langkah 2: Sekarang anda akan melihat semua rujukan untuk Projek VBA. Tatal ke bawah dan pilih "Perpustakaan Objek Microsoft PowerPoint 15.0".

Langkah 3: Klik Ok. Sekarang kita dapat mengakses PowerPoint dari excel.

Tutorial VBA untuk Membuat Persembahan PowerPoint
Kita dapat membuat PPT dalam dua cara satu dengan menggunakan "Early Binding" dan yang lain menggunakan "Late Binding". Kami akan menunjukkan kepada anda bagaimana membuat persembahan PowerPoint dengan menggunakan teknik "Early Binding" .
Anda boleh memuat turun Templat VBA PowerPoint Excel ini di sini - Templat VBA PowerPoint ExcelBiasanya, dari excel kami menyediakan persembahan berdasarkan carta dan tafsiran carta. Oleh itu, untuk tujuan ini, saya telah membuat beberapa carta dan tafsiran excel sederhana dalam lembaran kerja yang sama.



Langkah 1: Mulakan subrutin di vba. Sekarang untuk mengakses PowerPoint kita sudah mengaktifkan model objek PowerPoint pada langkah sebelumnya, sekarang untuk mengakses ini kita perlu menyatakan pemboleh ubah sebagai PowerPoint. Aplikasi.
Kod:
Sub PPT_Contoh () Dim PPApp Sebagai PowerPoint. Sub Akhir Permohonan

Langkah 2: Untuk menambah persembahan ke PowerPoint kita perlu menyatakan pemboleh ubah sebagai PowerPoint.Presentation.
Kod:
Dim PPP Presentation Sebagai PowerPoint.Presentation

Langkah 3: Setelah menambahkan persembahan ke PowerPoint kita perlu menambah Slide. Untuk menyatakan pemboleh ubah sebagai PowerPoint.Slide
Kod:
Dim PPSlide Sebagai PowerPoint.Slide

Langkah 4: Setelah slaid ditambahkan ke PowerPoint kita perlu menggunakan bentuk dalam PowerPoint iaitu kotak teks. Untuk menyatakan pemboleh ubah sebagai PowerPoint.Shape
Kod:
Dim PPS Bentuk Sebagai PowerPoint. Bentuk

Langkah 5: Sekarang untuk mengakses semua carta dalam lembaran kerja kita perlu menyatakan pemboleh ubah sebagai Excel.ChartObjects.
Kod:
Redupkan PPCharts Sebagai Excel.ChartObject

Ok, untuk memulakan proses pemboleh ubah ini sudah cukup.
Langkah 6: Sekarang kita perlu melancarkan PowerPoint dari excel. Oleh kerana ia adalah objek luaran, kita perlu menetapkan ini sebagai powerpoint baru.
Kod:
Tetapkan PPApp = PowerPoint Baru. Aplikasi

Ini akan melancarkan PowerPoint baru dari excel.
Langkah 7: Sekarang pemboleh ubah PPApp sama dengan PowerPoint yang telah kami lancarkan. Sekarang jadikan PowerPoint ini kelihatan dan memaksimumkan tetingkap.
Kod:
PPApp.Visible = msoCTrue PPApp.WindowState = ppWindowMaksimum

Buat masa ini jalankan kod menggunakan kekunci F5 atau secara manual, anda akan melihat aplikasi PowerPoint dilancarkan seperti yang berikut.

Langkah 8: Sekarang kita perlu menambahkan persembahan ke aplikasi PowerPoint yang telah kita lancarkan.
Kod:
Tetapkan PPPresentation = PPApp.Presentations.Add

Sekarang kita harus melihat persembahan PowerPoint seperti ini.

Langkah 9: Selepas menambah persembahan, kita perlu menambah slaid.
Kod:
Tetapkan PPSlide = PPPresentation.Slides.Add (1, ppLayoutTitleOnly)

Sekarang ini akan menambah slaid tajuk seperti di bawah.

Langkah 10: Sekarang kita mempunyai lebih daripada satu carta dalam lembaran kerja yang perlu kita lalui setiap carta dan tampal dalam persembahan. Berikut adalah kod untuk menyalin dan menampal carta serta tafsiran.
Berikut adalah kod lengkap untuk anda.
Sub PPT_Example() Dim PPApp As PowerPoint.Application Dim PPPresentation As PowerPoint.Presentation Dim PPSlide As PowerPoint.Slide Dim PPShape As PowerPoint.Shape Dim PPCharts As Excel.ChartObject Set PPApp = New PowerPoint.Application PPApp.Visible = msoCTrue PPApp.WindowState = ppWindowMaximized 'Add Presentation Set PPPresentation = PPApp.Presentations.Add 'Loop through each chart in the Excel and paste into the PowerPoint For Each PPCharts In ActiveSheet.ChartObjects PPApp.ActivePresentation.Slides.Add PPApp.ActivePresentation.Slides.Count + 1, ppLayoutText PPApp.ActiveWindow.View.GotoSlide PPApp.ActivePresentation.Slides.Count Set PPSlide = PPApp.ActivePresentation.Slides(PPApp.ActivePresentation.Slides.Count) 'Copy the chart and paste in Powerpoint PPCharts.Select ActiveChart.ChartArea.Copy PPSlide.Shapes.PasteSpecial(DataType:=ppPasteMetafilePicture).Select 'Add heading to the slide PPSlide.Shapes(1).TextFrame.TextRange.Text = PPCharts.Chart.ChartTitle.Text 'Allignment of the chart PPApp.ActiveWindow.Selection.ShapeRange.Left = 15 PPApp.ActiveWindow.Selection.ShapeRange.Top = 125 PPSlide.Shapes(2).Width = 200 PPSlide.Shapes(2).Left = 505 'Add interpretation If InStr(PPSlide.Shapes(1).TextFrame.TextRange.Text, "Region") Then PPSlide.Shapes(2).TextFrame.TextRange.Text = Range("K2").Value & vbNewLine PPSlide.Shapes(2).TextFrame.TextRange.InsertAfter (Range("K3").Value & vbNewLine) 'Else if the chart is the "Renewable" consumption chart, then enter the appropriate comments ElseIf InStr(PPSlide.Shapes(1).TextFrame.TextRange.Text, "Month") Then PPSlide.Shapes(2).TextFrame.TextRange.Text = Range("K20").Value & vbNewLine PPSlide.Shapes(2).TextFrame.TextRange.InsertAfter (Range("K21").Value & vbNewLine) PPSlide.Shapes(2).TextFrame.TextRange.InsertAfter (Range("K22").Value & vbNewLine) End If 'Now let's change the font size of the callouts box PPSlide.Shapes(2).TextFrame.TextRange.Font.Size = 16 Next PPCharts End Sub