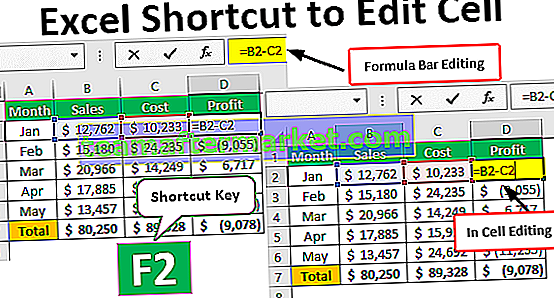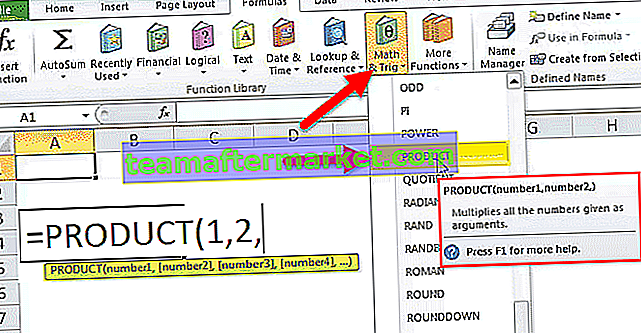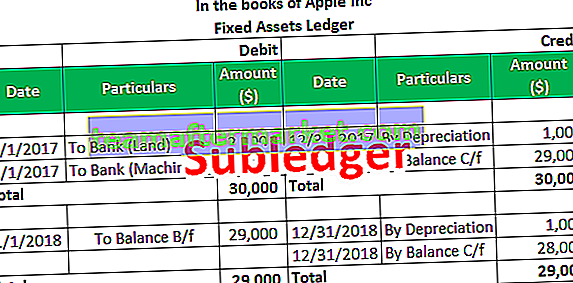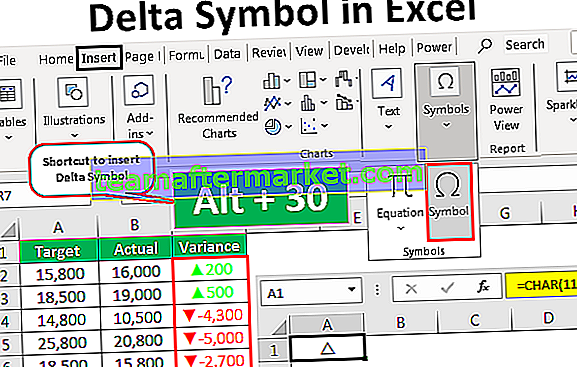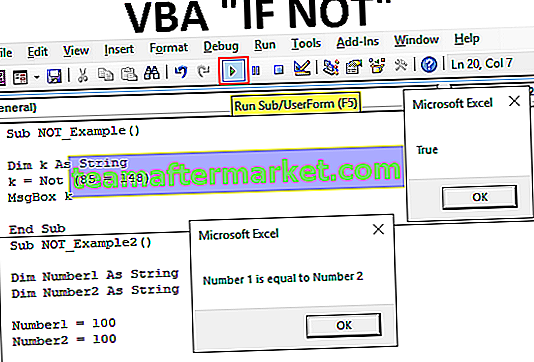Carta Animasi
Apabila carta itu sendiri dapat menyampaikan mesej dengan indah bagaimana menambahkan animasi ke carta! Animasi? Ya, kita boleh menambahkan animasi ke carta yang kita buat.
Chart Animation memerlukan pengetahuan dan penguasaan VBA eksklusif bahawa kemahiran VBA yang maju bukan berjalan-jalan di taman, ia memerlukan dedikasi khas dalam mempelajari kemahiran pengekodan tersebut. Memakan carta animasi VBA anda terlalu banyak untuk dicerna pada masa ini, jadi kami akan menunjukkan kepada anda cara membuat carta animasi di excel tanpa pengekodan VBA. Teruskan membaca.
Carta seperti taman yang indah di bandar dan menambahkan animasi pada carta adalah bunga yang indah di taman. Menceritakan kisah di sebalik data melalui animasi banyak mempengaruhi perhatian pengguna sejak sekian lama. Carta statik cukup untuk menyampaikan mesej tanpa rasa curiga tetapi menambahkan animasi ke carta cukup baik untuk bermain dengan emosi penonton.

Bagaimana melakukan Animasi dalam Carta Excel?
Mari membina Carta Animasi dengan cemerlang tanpa bantuan pengekodan VBA.
Anda boleh memuat turun Templat Excel Carta Animasi di sini - Templat Excel Carta AnimasiUntuk animasi ini, saya telah membuat data di bawah.

Dengan data ini, kami akan membina carta animasi di excel untuk ditunjukkan pada setiap suku tahun.
Perkara pertama yang perlu kita lakukan ialah memasukkan carta lajur di excel untuk data ini.

Setelah memasukkan carta, kita perlu memasukkan "Butang Opsyen" dari tab Pembangun Excel.

Lukis butang pilihan ini pada carta.

Edit teks dan masukkan teks sebagai "All Quarter".

Klik kanan pada Butang Pilihan dan pilih "Format Control" atau anda boleh menekan Ctrl + 1 untuk membuka "Format Control".

Pilih "Tidak dicentang" dan berikan "Pautan Sel" ke sel A14.

Tekan Ok. Kami akan menyediakan Butang Opsyen pertama kami.

Seperti yang anda lihat pada gambar di atas "Butang Opsyen" tidak dicentang dan pautan sel A14 menunjukkan 0. Jika saya menyemak pilihan, butang menjadi 1.

Seperti ini masukkan 4 lagi butang pilihan dan beri nama masing-masing sebagai "Q1", "Q2", "Q3", dan "Q4".

Catatan: Berikan pautan sel ke sel yang sama iaitu sel A14.
Sekarang jika Butang Opsyen pertama diperiksa maka nilai sel A14 akan berubah menjadi 1, jika Butang Opsi kedua diperiksa maka nilai sel A14 akan menjadi 2, untuk Tombol Opsi ketiga ia akan berubah menjadi 3 dan seterusnya…
Sekarang kita perlu menyediakan data untuk menunjukkan setiap suku penjualan secara berasingan. Buat replika jadual data di sebelah kanan dan tambahkan lajur baru sebagai "Quarter".

Sekarang di ruangan Quarter, kita perlu memasukkan beberapa formula untuk menangkap data berdasarkan pilihan "Tombol Opsi" yang kita buat.
Jan, Feb, dan Mar akan menjadi Suku Pertama jadi untuk ini kita perlu memasukkan formula di bawah.

Saya telah menyebutkan formula IF dalam excel, berdasarkan pilihan "Butang Opsyen" ia akan mencerminkan data jika butang pilihan Q1 dipilih, ia akan menunjukkan nombor bulan Jan, Februari dan Mar atau yang lain akan mencerminkan nilai #NA.
Sekarang untuk Q2 dari Apr hingga Jun, kita perlu mengubah keadaan logik dari 2 hingga 3.

Sekiranya Butang Opsyen Q2 diklik formula ini menunjukkan nombor untuk suku ini. Begitu juga sekarang untuk Q3 & Q4, kita perlu memasukkan formula.
Untuk Q3 masukkan formula sebagai = IF ($ A $ 14 = 4, E8, NA ())
Dan untuk Q4 masukkan formula sebagai = IF ($ A $ 14 = 5, E9, NA ())
Sekarang dengan data yang disusun semula ini, kita perlu menambahkan siri data ke carta yang ada.
Klik kanan pada carta dan pilih "Pilih Data".

Pada tetingkap di bawah tekan butang "Tambah".

Di tetingkap Edit Siri pilih F1 untuk Nama Siri dan untuk Nilai Siri pilih nilai lajur Suku Tahunan.

Klik Ok, kita akan mempunyai carta seperti di bawah.

Sekarang pilih bar lajur dan tekan Ctrl + 1 untuk memformat pilihan siri data.

Di tetingkap "Format Data Series" menjadikan siri bertindih sebanyak 100%.

Sekarang pilih bar dan jadikan warnanya sebagai "Green Light" untuk semua bar.

Sekarang untuk Quarter Series isi dengan oren. Kami tidak dapat melihat kesannya dengan segera.

Ok, kita sudah selesai dengan pemformatan, sekarang pilih Butang Opsyen Q1 dan lihat keajaibannya.

Oleh kerana saya telah memilih butang Q1 Option dan data Q1 bulan telah diserlahkan dengan oren.
Seperti ini, tanpa menggunakan VBA kita dapat membuat carta animasi di excel.

Perkara yang Perlu Diingat
- Menggunakan kod VBA adalah kaedah lanjutan untuk membuat carta animasi tetapi memerlukan bahasa pengekodan yang luas.
- Ini adalah contoh mudah untuk membuat pelbagai carta animasi tanpa bantuan VBA.
- Dengan menggunakan borang kawalan di excel seperti kotak centang, butang putar, butang pilihan kita masih boleh membuat carta bernyawa tanpa bantuan VBA.