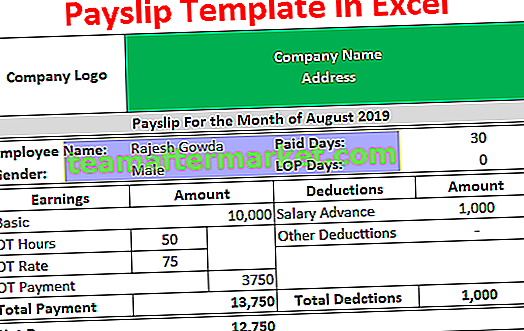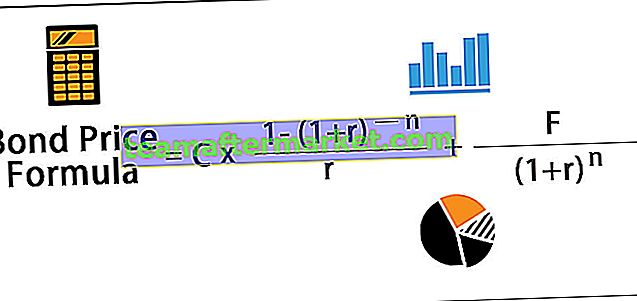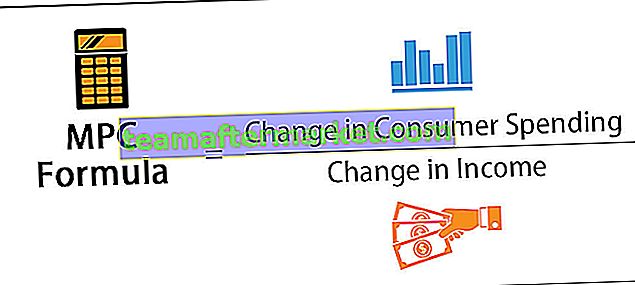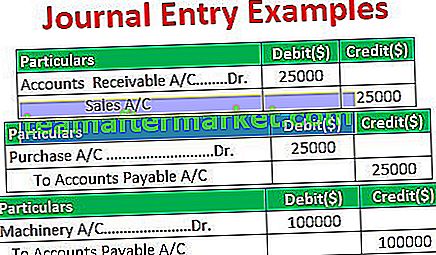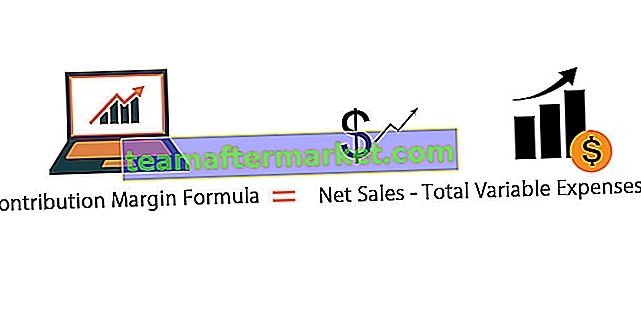Pintasan Sel Edit Excel
Menyunting adalah perkara biasa apabila kita perlu mengubah sesuatu di mana-mana sel, jadi sangat penting untuk mempraktikkan kunci jalan pintas untuk tugas tertentu ini. Sering kali kita mungkin perlu mengedit kandungan sel, seringkali kita mungkin perlu mengedit formula atau menyahpepijat formula, jadi jalan pintas sangat penting. Sebagai pelajar baru, penting untuk mempraktikkan kekunci pintasan untuk mengurangkan masa yang diambil untuk tugas-tugas tertentu, jadi mari kita mulakan salah satu kekunci pintasan papan kekunci untuk mengedit sel dalam excel. Dalam artikel ini, kami akan menunjukkan kepada anda cara yang berkesan untuk mengedit sel menggunakan kekunci pintasan.
Mengedit Sel dalam Excel
Dalam penyuntingan Excel boleh dilakukan di peringkat sel pada satu masa kita hanya dapat mengedit satu sel, jadi selalunya kita menulis formula, mengeditnya dan membuat pembetulan pada formula untuk men-debug sebarang masalah.
Contohnya, lihat data di bawah ini di excel.

Di lajur "D" kita mempunyai formula, jadi jika kita ingin mengedit formula, kita dapat melakukannya dengan dua cara satu manual dan satu lagi adalah kekunci pintasan papan kekunci, hakikatnya keduanya mudah dan memerlukan waktu yang sama, ok mari kita perhatikan satu persatu secara terperinci.
Sekiranya kita ingin mengedit formula D2 sel maka pertama kita perlu memilih sel untuk diedit.

Di bar formula, kita dapat melihat formula asas excel, jadi untuk mengedit formula kita dapat langsung mengklik pada bar formula dan ia akan menunjukkan hasilnya seperti ini.

Pada saat kita meletakkan kursor kita (kita dapat melihat garis lurus yang berkedip kecil) di bar formula ia telah menuju ke mod penyuntingan dan di dalam sel, kita hanya dapat melihat formula bukan hasil formula.
Jadi, ini adalah cara mengedit sel dan kita dapat mengedit sel dan formula dengan meletakkan kursor secara langsung pada bar formula di excel.
Terdapat juga cara lain untuk mengedit sel iaitu dengan mengklik dua kali pada sel. Ya pertama kita perlu memilih sel yang ingin kita edit dan kemudian klik dua kali pada sel dan ia akan masuk ke mod edit.

Oleh kerana kita mengklik dua kali pada sel telah pergi ke mod edit.
Satu perkara lagi yang dapat kita perhatikan di sini ialah mengedit garis lurus yang berkedip muncul di dalam sel itu sendiri dan bukannya pada formula sel seperti contoh sebelumnya.
Ada cara untuk kita mengenal pasti penyuntingan bar formula dan dalam penyuntingan sel iaitu di mana sahaja rujukan sel berwarna disorot, itulah cara penyuntingan.


Edit Sel Menggunakan Kekunci Pintasan Excel
Kita juga dapat menggunakan kekunci pintasan papan kekunci untuk mengedit sel excel dan jalan pintasnya adalah "F2" jadi dengan menekan kekunci F2 akan membawa kita sel aktif ke mod penyuntingan.

Sebagai contoh, saya ingin mengedit sel D2 dan dengan memilih sel, kita hanya perlu menekan kekunci F2.

Seperti yang anda lihat di atas, ini berfungsi seperti penyuntingan dalam sel di mana garis lurus yang berkedip muncul di dalam sel dan bukannya di bar formula.
Namun, dengan mengubah tetapan lalai kita dapat membuat perubahan ini terjadi, ikuti langkah-langkah di bawah ini untuk membuat pengeditan berlaku di bar formula.
Langkah 1: Pergi ke tab Fail dan di bawah pilihan masuk ini.

Langkah 2: Sekarang klik pada tab "Lanjutan".

Langkah 3: Hapus centang kotak "Benarkan penyuntingan secara langsung di dalam sel".

Sekarang jika anda menekan papan kekunci F2 untuk unggul kekunci pintas yang berkelip garis lurus menuju ke bar formula dan bukannya di sel itu sendiri.

Petua untuk Mengedit Sel di Excel
Kekunci pintasan F2 akan meletakkan sel ke dalam mod penyuntingan tetapi kita adalah orang yang perlu membuat perubahan, jadi untuk contohnya lihat isi di bawah.

Dalam contoh ini, kita mempunyai kesalahan ejaan “selamatkan” jadi tekan kekunci F2 untuk mengedit sel.

Setelah menekan kekunci F2 mengaktifkan di akhir nilai sel, jadi sekarang kita perlu bergerak ke sisi kiri, dengan menekan kekunci anak panah kiri kita dapat menggerakkan satu karakter pada satu masa, jadi untuk memindahkan satu kata dan bukannya satu karakter tahan kekunci Ctrl dan tekan anak panah kiri ia akan beralih ke kata seterusnya.

Seperti ini, kita boleh menggunakan kekunci pintasan papan kekunci untuk mengedit sel excel sepenuhnya.
Perkara yang Perlu Diingat
- Secara lalai, pengeditan kunci pintasan F2 berlaku di sel tetapi dengan mengubah tetapan, kita dapat mewujudkannya di bar formula.
- Edit berlaku pada akhir nilai sel, dengan meletakkan kursor di mana sahaja kita boleh pergi ke tengah nilai sel.