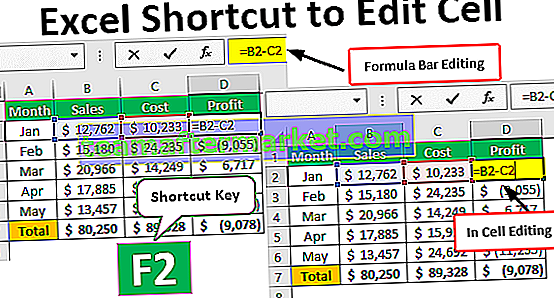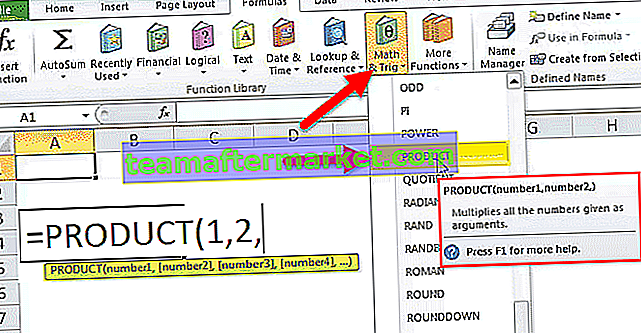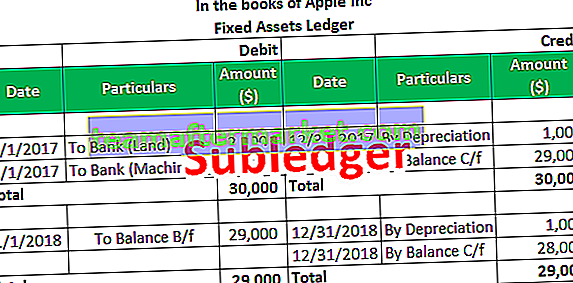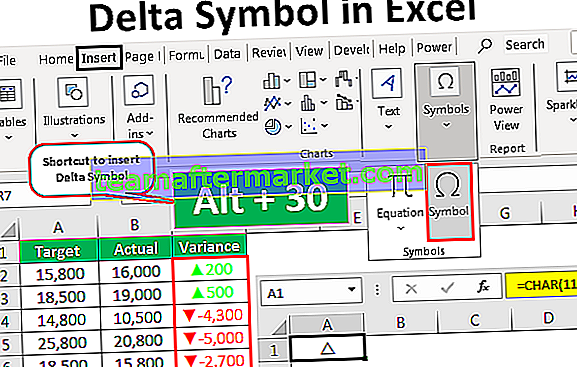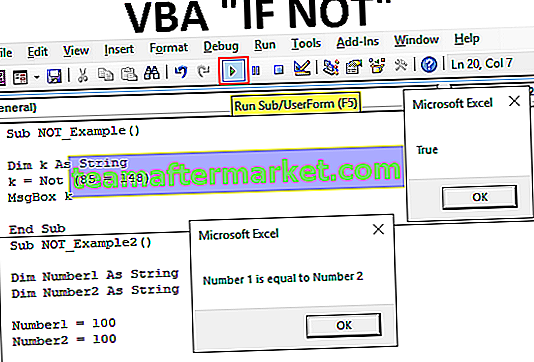Apakah Data Gabungan di Excel?
Semasa bekerja di excel, kami mempunyai banyak data yang tersedia dalam lembaran kerja yang berbeza dan jika kami ingin menggabungkan atau menggabungkan data pada satu lembar kerja, excel mempunyai fungsi untuk melakukannya setelah membuka semua lembaran kerja yang mempunyai data perlu digabungkan, butang Gabungkan adalah terdapat di bahagian alat data pada tab Data.
Sekiranya anda tidak mengetahui tentang alat Gabungan dalam excel, artikel ini akan membantu anda memahami dinamika alat Gabungan dalam excel.
Kesamaan apabila kami menerima data dari orang yang berbeza, kami mendapat banyak lembaran kerja untuk ditangani. Menggabungkan segala-galanya adalah tugas herculean terutama untuk level level menengah. Pada awal karier saya, saya mendapat data dari pelbagai sumber.
Sebagai contoh, saya digunakan untuk mendapatkan data penjualan dari 4 zon yang berbeza dari kepala zonal. Empat zon berbeza merangkumi 4 lembaran kerja yang berbeza. Pada akhir data, saya diminta untuk mengumpulkan semuanya ke satu lembaran kerja dan membuat pangkalan data untuk tujuan analisis. Saya melakukannya secara manual dengan cara salin & tampal tradisional.
Tetapi saya telah meluangkan masa untuk belajar perkara baru dan menggabungkan alat adalah salah satu daripadanya dan banyak membantu saya mengumpulkan data dengan usaha yang minimum.
Bagaimana Menggabungkan Data di Excel? (Langkah demi Langkah dengan Contoh)
Anda boleh memuat turun Templat Data Excel Gabungan ini di sini - Gabungkan Templat Excel DataSaya mempunyai data penjualan dari empat wilayah yang berlainan dalam empat lembaran kerja yang berbeza.

Masing-masing mengandungi format yang sama dan bilangan baris dan lajur yang sama. Saya perlu menggabungkan semua helaian ke satu helaian bernama Ringkasan.
Saya telah membuat templat yang sama seperti pada 4 helaian yang lain.

- Langkah 1: Setelah membuat templat di atas dalam Ringkasan lembaran, pilih sel B2 di mana kita ingin menggabungkan semua 4 wilayah yang berbeza.
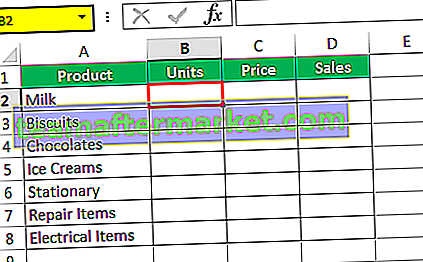
- Langkah 2: Sekarang pergi ke Data> Gabungkan

- Langkah 3: Setelah memilih pilihan Gabungan, anda akan melihat tetingkap di bawah.

- Langkah 4: Ini adalah jendela yang perlu kita lakukan dengan sihir. Pertama, kita melihat senarai drop-down Function dari senarai drop-down ini yang kita perlukan untuk memilih jenis penyatuan kita. Di sini kita perlu memilih fungsi SUM di excel kerana kita menyatukan semua data penjualan zon dan membuat laporan ringkasan. Oleh itu, pilih SUM di bawah pilihan ini.
- Langkah 5: Langkah seterusnya adalah memberi rujukan ke semua 4 helaian wilayah yang berbeza. Klik pada kotak rujukan dan pergi ke helaian pertama dari semua lembaran zon iaitu Selatan. Setelah memilih julat, klik butang Tambah.

- Langkah 6: Setelah Mengklik butang Tambah, ia menambah rujukan ke semua rujukan sel.

- Langkah 7: Begitu juga, buat pautan excel untuk semua lembaran kawasan lain. Akhirnya, ia akan kelihatan seperti ini.
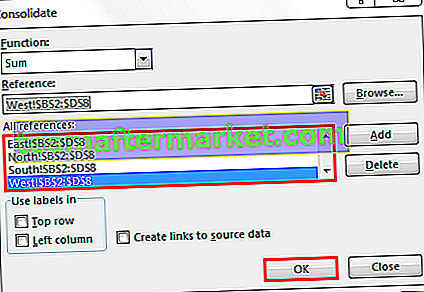
- Langkah 8: Sekarang klik pada butang OK, data gabungan anda sudah siap tanpa ada kesalahan sama sekali.

- Langkah 9: Sekarang kami telah membuat laporan ringkasan, ini bukan laporan dinamik kerana kami belum membuat pautan ke jadual lain. Sekiranya terdapat perubahan jadual tetap sama dan laporan kami salah dalam kes ini. Kita perlu menghubungkan jadual ke helaian lain untuk menjadikan laporan dinamik.
- Langkah 10: Di kotak dialog gabungan pilih kotak centang Buat pautan ke sumber data. Klik OK.

Kemudian ia menyelesaikan prosesnya.

- Langkah 11: Sekarang ia telah mencipta fungsi SUM. Terdapat ikon tambah (+) di sebelah kanan spreadsheet, klik ikon tambah (+) untuk melihat perpecahan.

Pilihan lain dalam Gabungan
- Fungsi: Ini adalah senarai semua fungsi yang ada dalam alat Gabungan. Anda boleh menggunakan fungsi SUM, AVERAGE, COUNT, MAX, MIN di excel, dll
- Rujukan: Di sinilah kita perlu memilih julat helaian yang berlainan untuk menggabungkan data ke satu helaian.
- Semak imbas: Inilah keindahan pilihan gabungan. Bukan hanya menggabungkan dari buku kerja yang sama tetapi juga dapat mengambil data dari buku kerja lain juga.
- Tambah & Padam: Di sinilah kita dapat menambah dan menghapus semua rujukan.
- Baris Atas: Gunakan baris atas sebagai tajuk baris
- Lajur Kiri: Gunakan sebelah kiri data sebagai tajuk lajur.
- Buat Pautan ke Data Sumber: Ini akan menjadikan laporan dinamik. Pilihan gabungan mewujudkan formula untuk semua helaian lain untuk menjadikan laporan itu dinamik.
Perkara yang Perlu Diingat
- Di bawah gabungan, julat pilihan semua lembaran kerja harus sama di seluruh lembaran kerja.
- Kita boleh menggunakan fungsi apa pun dalam pilihan gabungan.