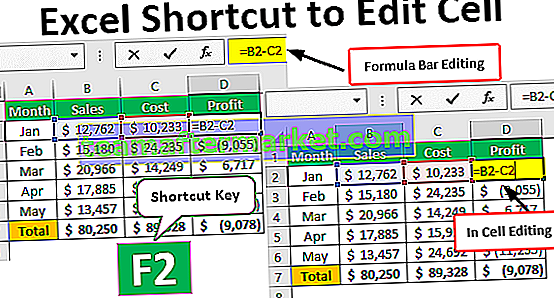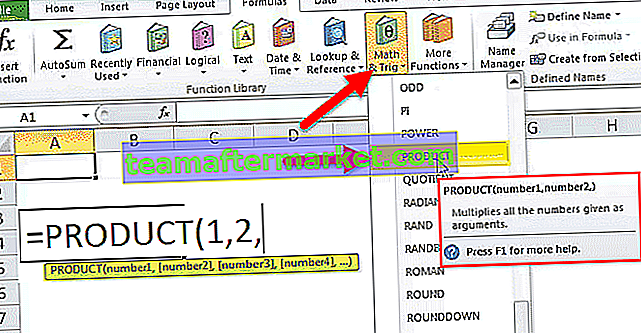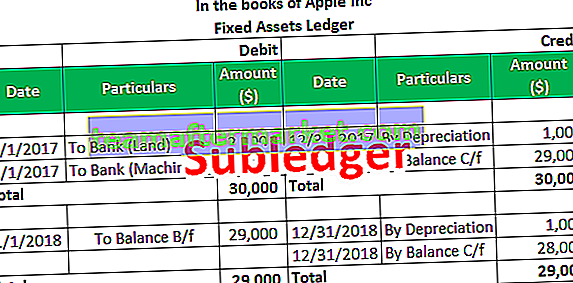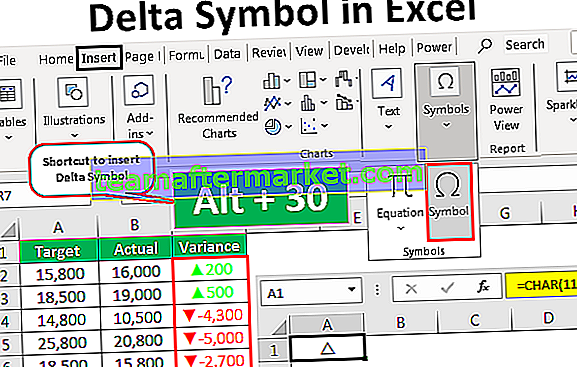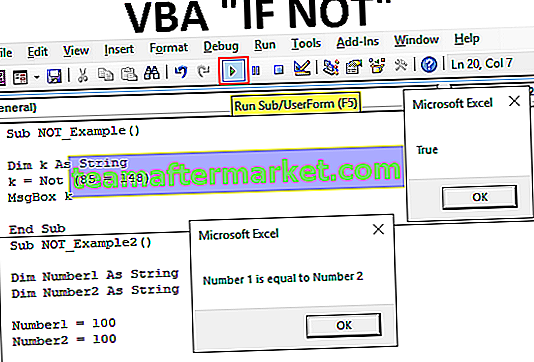Statistik Excel
Dalam dunia perniagaan berasaskan data moden, kami memiliki perisian canggih yang berdedikasi khusus untuk "Analisis Statistik". Di tengah-tengah perisian moden ini, teknologi excel yang maju dan maju bukan merupakan alat yang buruk untuk melakukan analisis statistik data anda. Kami boleh melakukan semua jenis analisis statistik menggunakan excel tetapi anda harus menjadi pengguna excel yang maju. Dalam artikel ini, kami akan menunjukkan beberapa pengiraan statistik peringkat asas hingga pertengahan menggunakan Excel.
Bagaimana cara menggunakan Fungsi Statistik Excel?
Anda boleh memuat turun Templat Excel Statistik ini di sini - Templat Statistik Excel# 1: Cari Jualan Purata setiap Bulan
Rata-rata kadar atau trend purata adalah apa yang dilihat oleh pembuat keputusan ketika mereka ingin membuat beberapa keputusan penting dan cepat. Oleh itu, mencari purata penjualan, kos, dan keuntungan setiap bulan adalah tugas biasa yang dilakukan oleh semua orang.
Contohnya, lihat data di bawah nilai jualan bulanan, nilai kos, dan lajur nilai keuntungan di excel.

Oleh itu, dengan mencari purata setiap bulan dari keseluruhan tahun, kita sebenarnya dapat mengetahui berapa sebenarnya angka per bulan.
Dengan menggunakan fungsi RATA-RATA kita dapat mencari nilai rata-rata dari 12 bulan dan rata-rata meningkat hingga sebulan.
- Buka fungsi AVERAGE di sel B14.

- Pilih nilai dari B2 hingga B13.

- Nilai purata jualan adalah

- Salin dan tampal sel B14 ke dua sel lain juga untuk mendapatkan kos dan keuntungan purata. Nilai purata untuk kos adalah

- Nilai purata keuntungan adalah

Jadi, secara purata nilai jualan sebulan adalah USD 25,563, Nilai Kos adalah USD 24,550 dan Nilai Keuntungan adalah USD 1,013.
# 2: Cari Jumlah Terkumpul
Mencari jumlah kumulatif adalah satu set pengiraan lain dalam statistik excel. Kumulatif tidak lain hanyalah menambahkan semua nombor bulan sebelumnya bersama-sama untuk mencari jumlah jumlah semasa untuk tempoh tersebut.
- Contohnya, lihat nombor penjualan 6 bulan di bawah.

- Buka fungsi SUM dalam sel C2.

- Pilih sel B2 sel dan buat rujukan julat.

Dari jarak sel menjadikan bahagian pertama rujukan sel B2 sebagai rujukan mutlak dengan menekan kekunci F4.
- Tutup pendakap dan tekan kekunci enter.

- Seret dan lepaskan formula ke bawah satu sel.

Sekarang kita mendapat jumlah kumulatif dua bulan pertama iaitu pada akhir dua bulan pertama pendapatan adalah $ 53,835. Seret dan lepaskan formula ke sel yang lain.

Daripada kumulatif ini, kita benar-benar dapat mengetahui pada bulan mana peningkatan pendapatan yang lebih sedikit.
# 3: Cari Bahagian Peratusan
Dari dua belas bulan, anda mungkin memperoleh pendapatan USD 1 Lakh tetapi mungkin dalam satu bulan anda mesti memperoleh sebahagian besar pendapatan, dan dengan mengetahui peratusan bahagian bulan itu benar-benar membantu kami untuk mencari peratusan bahagian bulan tersebut.
Contohnya, lihat data pendapatan bulanan di bawah.

Untuk mencari bahagian peratusan terlebih dahulu kita perlu mencari jumlah keseluruhan 12 bulan, jadi dengan menerapkan fungsi SUM di excel cari nilai keseluruhan penjualan.

Untuk mencari% Share setiap bulan formula dapat digunakan adalah seperti berikut.
% Bahagian = Pendapatan Bulan Semasa / Pendapatan KeseluruhanUntuk menggunakan formula sebagai B2 / B14.

Bahagian% untuk bulan Jan ialah

Salin dan tampal sel C2 ke sel di bawah juga.

Terapkan format "Peratus" untuk menukar nilai menjadi nilai peratusan.

Jadi, dari% Saham di atas, kita dapat dengan jelas mengenal pasti bulan “Jun” mempunyai sumbangan tertinggi terhadap nilai jualan keseluruhan iaitu 11.33% dan bulan “Mei” mempunyai sumbangan terendah terhadap nilai jualan keseluruhan iaitu 5.35%.

# 4: Ujian ANOVA
Analisis Varians (ANOVA) adalah alat statistik dalam excel yang digunakan untuk mencari alternatif terbaik dari lot. Sebagai contoh, jika anda memperkenalkan empat jenis makanan baru ke pasar dan anda telah memberikan contoh setiap makanan untuk mendapatkan pendapat daripada orang ramai dan dari skor pendapat yang diberikan oleh orang ramai dengan menjalankan ujian ANOVA, kami dapat pilih yang terbaik dari lot.
ANOVA adalah alat analisis data yang tersedia untuk cemerlang di bawah tab DATA. Secara lalai, tidak tersedia anda perlu mengaktifkannya.

Berikut adalah skor tiga pelajar dari 6 mata pelajaran yang berbeza.

Klik pada pilihan "Analisis Data" di bawah tab "Data" , ia akan terbuka di bawah tab "Analisis Data" .

Tatal ke atas dan pilih "Anova: Single Factor" .

Pilih "Input Range" sebagai B1 hingga D7 dan daftar masuk di baris pertama.

Pilih Julat Keluaran seperti mana-mana sel dalam lembaran kerja yang sama.

Kami akan menyediakan analisis "ANOVA".

Perkara yang Perlu Diingat
- Semua analisis statistik asas dan perantaraan mungkin dilakukan di excel.
- Kami mempunyai formula di bawah kategori formula "Statistik".
- Sekiranya anda berasal dari latar belakang statistik maka mudah untuk melakukan beberapa analisis statistik yang menarik dan penting seperti "UJIAN, ZTEST, dan Statistik Deskriptif" dan lain-lain di excel.