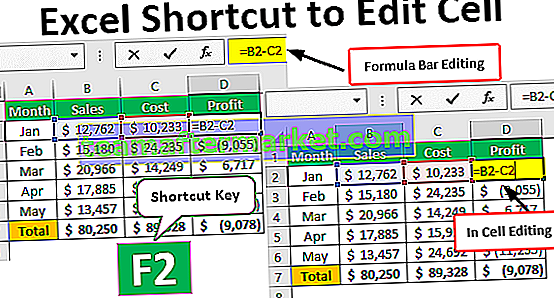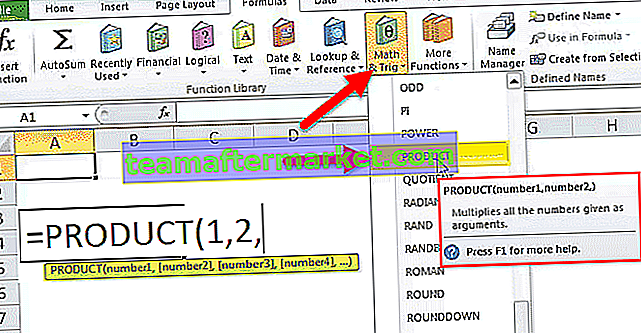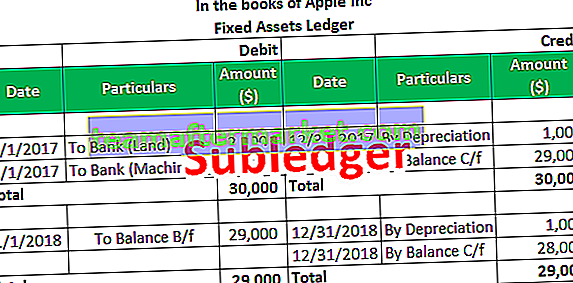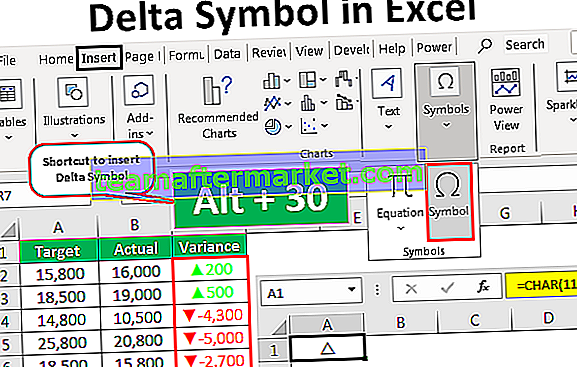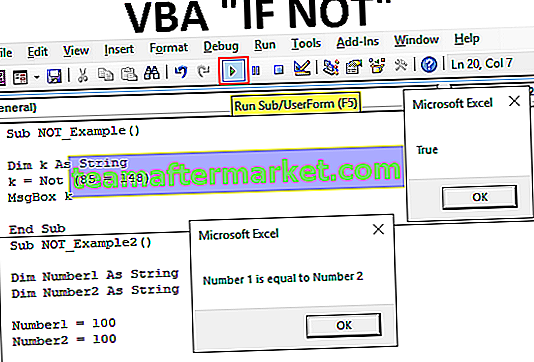Di mana kita dapat melakukan penomboran mudah di excel di mana kita memberikan nombor sel secara manual untuk nombor siri, kita juga boleh membuatnya secara automatik, untuk melakukan penomboran automatik kita mempunyai dua kaedah, pertama adalah kita dapat mengisi dua sel pertama dengan siri nombor yang ingin kita masukkan dan seret ke hujung jadual dan kaedah kedua adalah dengan menggunakan formula = ROW () yang akan memberi kita nombor dan kemudian seret formula dengan cara yang serupa hingga akhir dari meja.
Penomboran Automatik dalam Excel
Penomboran bermaksud memberikan nombor siri atau nombor ke dalam senarai atau data. Di excel tidak ada butang khas yang disediakan yang memberikan penomboran untuk data kami. Seperti yang telah kita ketahui, excel tidak menyediakan kaedah atau alat atau butang untuk memberikan nombor berurutan ke daftar data, yang bermaksud kita perlu melakukan ini sendiri.
Bagaimana Auto Number di Excel?
Untuk melakukan penomboran automatik di excel, kita perlu ingat bahawa fungsi autofill kita dihidupkan. Secara lalai, ia dihidupkan tetapi dalam keadaan apa pun, jika kita tidak mengaktifkan atau secara automatik dilumpuhkan secara automatik, inilah cara kita boleh mengaktifkannya semula.
Sekarang kita telah memeriksa pengisian automatik diaktifkan, terdapat tiga kaedah untuk penomboran automatik excel,
- Isi lajur dengan rangkaian nombor.
- Menggunakan fungsi baris ().
- Menggunakan fungsi offset ().
# 1 - Dalam fail, pilih pilihan masuk.

# 2 - Di bahagian lanjutan, di bawah pilihan penyuntingan, semak Aktifkan pemegang pengisian dan seret dan turunkan sel excel.

3 kaedah teratas untuk mendapatkan Penomboran Auto di Excel
Terdapat pelbagai cara untuk mendapatkan penomboran automatik di excel.
Anda boleh memuat turun Templat Excel Penomboran Auto ini di sini - Templat Excel Penomboran Auto- Isi lajur dengan rangkaian nombor.
- Gunakan fungsi Row ()
- Gunakan Fungsi Offset ()
Mari kita bincangkan semua kaedah di atas dengan contoh.
# 1 - Isi Lajur dengan Siri Nombor
Kami mempunyai data berikut,

Kami akan cuba memasukkan nombor automatik di Lajur A. excel.
- Pilih sel yang ingin kita isi. Dalam contoh ini sel A2.
- Tuliskan nombor yang ingin kita mulakan dengan membiarkannya menjadi 1 dan isi sel seterusnya di lajur yang sama dengan nombor lain biarkan menjadi 2.

- Kami melakukan penomboran 1 di sel A2 dan 2 di sel A3 untuk memulakan corak. Sekarang pilih nilai permulaan iaitu sel A2 & A3.

- Penunjuk (titik) di sel yang dipilih ditunjukkan oleh anak panah, klik padanya dan seret ke julat yang dikehendaki iaitu sel A11.

Sekarang kami mempunyai penomboran berturutan untuk data kami.
# 2 - Gunakan Fungsi ROW ()
Kami akan menggunakan data yang sama untuk menunjukkan fungsi penjodohan mengikut baris ().
- Berikut adalah data kami,

- Di sel A2 atau di mana kita mahu memulakan penomboran automatik kita di excel, kita memilih sel tertentu.

- Taip = ROW () di sel A2 dan tekan enter.

Ini memberi kita penomboran dari nombor 2 kerana fungsi baris membuang nombor untuk baris saat ini.
- Untuk mengelakkan situasi di atas kita dapat memberikan fungsi baris ke baris rujukan.

- Penunjuk atau titik di sel yang dipilih klik padanya dan seret ke julat yang dikehendaki untuk senario semasa ke sel A11.

- Sekarang kita mempunyai penomboran automatik kita yang cemerlang untuk data menggunakan fungsi baris ()

# 3 - Menggunakan Fungsi Offset ()
Kita dapat melakukan penomboran automatik di excel dengan menggunakan fungsi Offset () juga.
Sekali lagi kami menggunakan data yang sama untuk menunjukkan fungsi mengimbangi. Berikut adalah data,

Seperti yang dapat kita lihat bahawa saya telah membuang teks yang ditulis dalam sel A1 "Nombor Siri" kerana semasa menggunakan fungsi mengimbangi, rujukan harus kosong.

Tangkapan skrin di atas menunjukkan argumen fungsi yang digunakan dalam fungsi mengimbangi.
- Dalam Sel A2 type = offset (A2, -1,0) +1 untuk penomboran automatik di excel.

A2 adalah alamat sel semasa yang menjadi rujukan.
- Tekan Enter dan nombor pertama dimasukkan.

- Pilih Sel A2, Seret ke bawah ke sel A11.

- Sekarang kita mempunyai penomboran berurutan menggunakan fungsi mengimbangi.

Perkara yang Perlu Diingat mengenai Penomboran Auto di Excel
- Excel tidak memberikan penomboran automatik.
- Periksa pilihan AutoFill yang diaktifkan.
- Apabila kita mengisi lajur dengan rangkaian nombor yang kita buat pola, kita boleh menggunakan nilai awal sebagai 2, 4 untuk membuat penomboran berurutan.