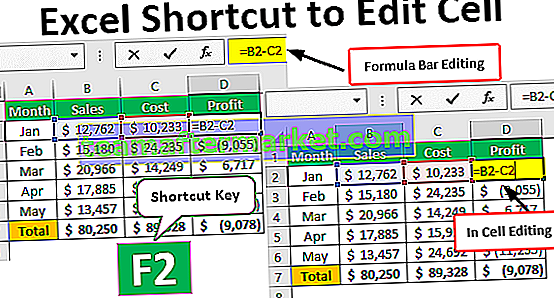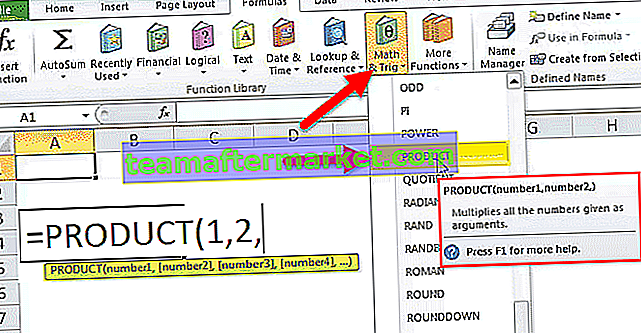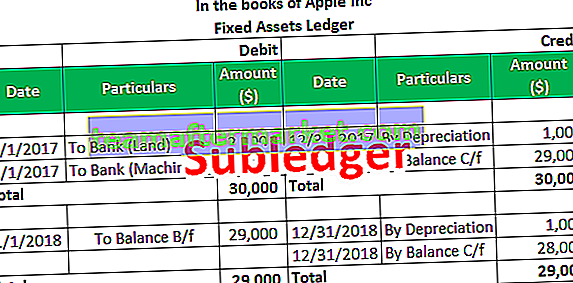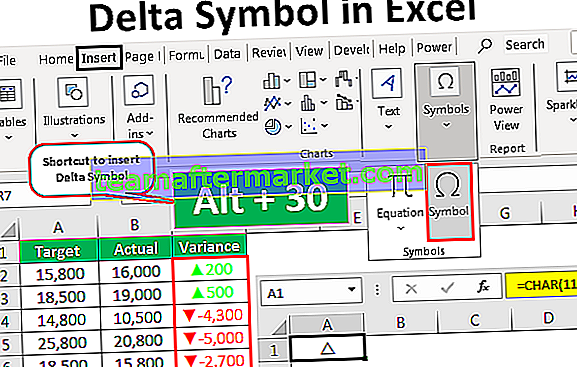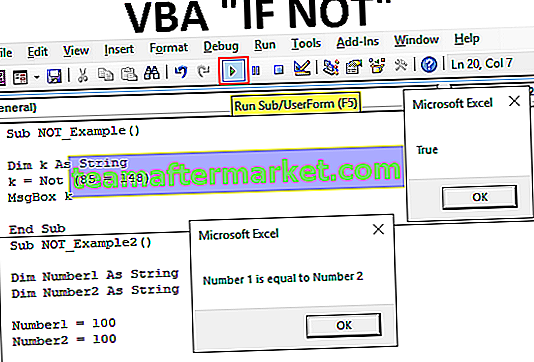Senarai khusus digunakan dalam excel untuk menyusun data berdasarkan pilihan pengguna, ketika kami menyusun data apa pun biasanya excel memberi kami pilihan umum untuk menyusun seperti dari A hingga Z atau tinggi ke rendah atau meningkat atau menurun, tetapi kami dapat membuat sendiri senarai khusus untuk menyusun data seperti yang kita inginkan, untuk mengakses senarai khusus sambil menyusun pergi ke tab lanjutan dan kemudian pergi ke senarai khusus dalam pilihan pesanan.
Bagaimana Membuat Senarai Custom di Excel?
Senarai tersuai di Excel adalah salah satu fungsi yang paling banyak digunakan dalam excel. Ini boleh digunakan dalam semua versi Excel. Senarai ini berguna apabila terdapat keperluan untuk memasukkan set data yang sama secara manual secara berulang-ulang. Ia membantu mendapatkan data yang dikemas kini secara automatik dalam fail excel.
Mari kita belajar bagaimana membuat Senarai Custom di Excel menggunakan contoh praktikal -
Contoh # 1 - Senarai Custom Dibuat Secara Manual di Excel
Langkah 1 - Buka Excel. Pergi ke Fail dan pilih Pilihan.

Langkah 2 - Pilih Lanjutan dan klik Edit Daftar Tersuai.

Langkah 3 - Klik pada Senarai Baru kemudian, klik Tambah.

Langkah 4 - Tulis butiran dalam Kotak Entri Senarai. Tekan enter selepas menulis setiap entri. Klik ok selepas menulis semua butiran.

Langkah 5 - Klik ok.

Langkah 6 - Pergi ke fail excel. Taipkan nama pertama hanya dari senarai kemasukan.

Langkah 7 - Seret dari entri pertama yang dilakukan dalam fail excel.

Butiran kini dikemas kini secara automatik, tanpa perlu mengetik secara manual dalam fail Excel. Ini adalah contoh senarai khas yang dibuat secara manual oleh pengguna di excel.

Hari dalam seminggu tidak perlu dibuat secara manual dalam senarai custom excel. Walaupun masuk hari pertama dalam seminggu.
Kemudian sel masuk pertama diseret, hari-hari lain dalam seminggu diisi secara automatik. Senarai ini sudah ada di Excel dan tidak dapat dihapuskan oleh pengguna.

Bulan dalam setahun juga terdapat di Excel. Tidak perlu membuat senarai secara manual selama beberapa hari dalam bulan di Excel.
Tulis nama Bulan dalam sel dan Seret sel itu. Nama bulan diisi secara automatik.

Senarai yang dibuat secara manual oleh pengguna kini dapat dilihat dalam Daftar khusus excel. Hapus boleh diklik untuk menghapus senarai yang dibuat secara manual.

Senarai boleh dibuat sama ada secara mendatar atau menegak.

Contoh # 2 - Buat Senarai dalam Helaian Berbeza
Daftar juga boleh dibuat pada helaian yang berbeza.
Langkah 1 - Masukkan butiran dalam helaian baru.

Langkah 2 - Pergi ke senarai baru. Klik Add kemudian, klik pada Arrow.

Langkah 3 - Daftar Custom di excel akan dihuni. Pilih butiran yang baru dimasukkan. Tanda dolar dan titik koma dibuat secara automatik. Tidak perlu membuat tanda-tanda ini secara manual.

Langkah 4 - Klik pada import kemudian, klik ok dua kali.

Langkah 5 - Pergi ke helaian lain. Taip nama pertama dari senarai kemasukan dan seret sel dari entri pertama.

Anda dapat melihat senarai ini di helaian lain.

Pengguna tidak memasukkan koma. Koma dibuat secara automatik dalam dialog senarai tersuai.

Catatan: Contoh di atas dilakukan di Excel 2013. Pergi ke Fail --- options --- Advanced - edit senarai tersuai dan ikuti langkah yang sama seperti di atas untuk dilakukan di Excel 2007. ALAT - PILIHAN - SENARAI KASTAM dan ikut sama langkah seperti di atas untuk dilakukan di Excel 2003.
Perkara yang Perlu Diingat
- Elakkan membuat senarai yang sudah ada; contohnya, hari dalam seminggu, bulan dalam setahun.
- Ingat entri pertama yang dibuat semasa menyiapkan senarai.
- Jangan menyimpan ayat yang panjang dalam senarai. Senarai Custom in excel membantu dalam pengumpulan data dan membuat laporan.
- Entri dalam senarai boleh diubah atau dihapus mengikut pilihan pengguna.