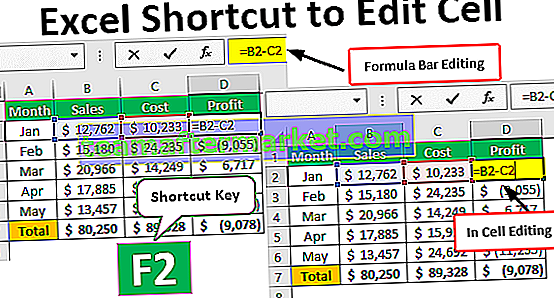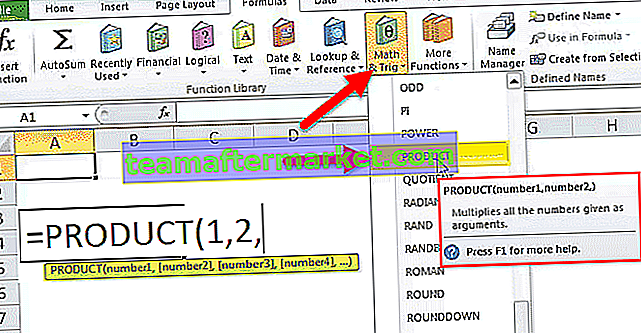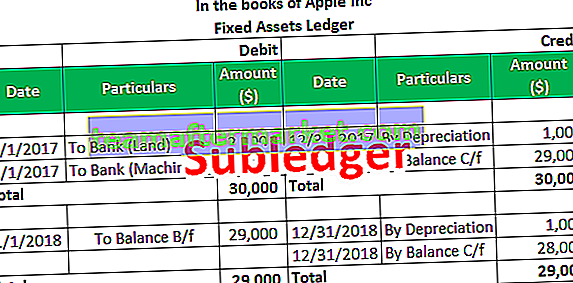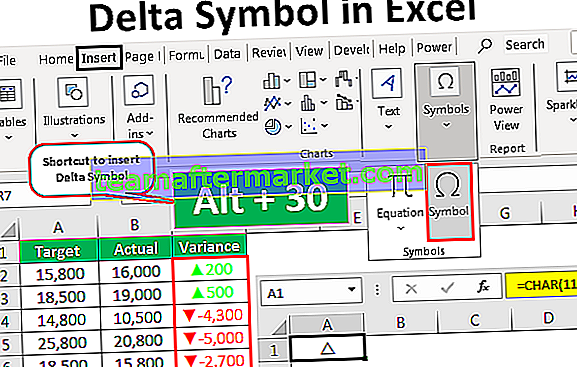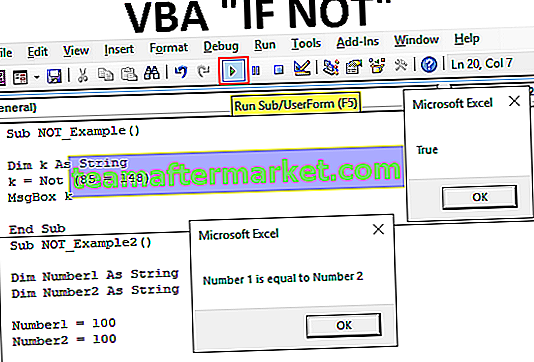Baris dan Lajur dalam Excel
Baris dan lajur membuat perisian yang dipanggil excel. Kawasan lembaran kerja excel dibahagikan kepada baris dan lajur dan pada bila-bila masa, jika kita ingin merujuk lokasi tertentu di kawasan ini, kita perlu merujuk sel. Sel adalah persimpangan baris dan lajur.

Contoh Baris dan Lajur dalam Excel
Anda boleh memuat turun Templat Excel Baris dan Lajur ini di sini - Templat Rows and Columns ExcelContoh # 1 - Baris Excel
Terdapat sejumlah 10,48,576 baris yang kini tersedia di Microsoft Excel. Baris diselaraskan secara menegak dan diperingkat 1,2,3,4 …… .10,48,576. Sekiranya kita harus bergerak dari satu baris ke baris yang lain maka kita perlu bergerak ke bawah atau ke atas.

Contoh # 2 - Lajur Excel
Terdapat sejumlah 16384 lajur yang ada di excel pada masa ini. Lajur pertama disebut "A" dan lajur terakhir disebut "XFD".
Lajur diselaraskan dari kiri ke kanan, ini bermaksud bahawa jika kita perlu pergi ke lajur lain maka kita perlu bergerak dari kiri ke kanan.
Lajur diletakkan secara mendatar.

Contoh # 3 - Sel Excel
Persimpangan baris dan lajur disebut sel, lokasi sel menggabungkan nombor lajur dan nombor baris. Oleh itu sel dipanggil sebagai "A1", "A2" dan sebagainya.

Contoh # 4 - Memadamkan Baris
Satu baris boleh dihapus dengan menggunakan pintasan papan kekunci iaitu Ctrl + "-"

Contoh # 5 - Memadamkan Lajur
Lajur boleh dihapus dengan menggunakan pintasan papan kekunci iaitu Ctrl + "-".

Contoh # 6 - Memasukkan Baris
Baris dapat dimasukkan dengan menggunakan pilihan ctrl + "+"

Contoh # 7 - Memasukkan Lajur
Lajur dapat disisipkan dengan menggunakan pilihan ctrl + "+"

Contoh # 8 - Menyembunyikan Baris
Satu baris dapat diatur untuk disembunyikan dengan menggunakan pilihan menu. Pertama, pergi ke tab Laman Utama kemudian pilih Format dan klik pada baris sembunyikan.

Contoh # 9 - Menyembunyikan Lajur
Kita juga dapat menyembunyikan lajur dengan menggunakan pilihan menu. Pergi ke tab Laman Utama kemudian pilih Format dan klik pada ruangan lindung.

Contoh # 10 - Menambah Lebar Baris
Kadang-kadang lebar juga perlu ditingkatkan jika kita mempunyai lebih banyak data berturut-turut.

Contoh # 11 - Menambah Lebar Lajur
Lebar lajur perlu meningkat jika panjang teks lebih besar daripada lebar lajur itu.

Contoh # 12 - Menggerakkan Baris
Satu barisan juga dapat dipindahkan ke lokasi lain.

Contoh # 13 - Memindahkan Lajur
Lajur juga boleh dipindahkan ke lokasi lain.

Contoh # 14 - Menyalin Baris
Data baris dapat disalin dan ditampal ke baris lain juga.

Contoh # 15 - Menyalin Lajur
Data lajur juga dapat disalin di lajur lain.

Contoh # 16 - Ketinggian Autofit Baris
Fitur ini akan menjadikan ketinggian baris untuk disesuaikan mengikut panjang teks.

Contoh # 17 - Lebar Lajur Autofit
Kita juga dapat membuat lebar lajur disesuaikan dengan panjang teks.

Contoh # 18 - Baris Pengumpulan
Kami juga dapat mengumpulkan baris dan menjadikan data lebih mudah difahami.

Contoh # 19 - Mengumpulkan Lajur
Kami dapat mengelompokkan lajur dan menjadikannya sebagai satu kelompok

Contoh # 20 - Menetapkan Lebar Baris dan Lajur Lalai di Excel
Sekiranya kita mahu bahawa ketinggian dan lebar lajur dan baris excel dapat dikembalikan semula kepada satu ukuran yang ditentukan tertentu, kita boleh menggunakan pilihan ini.

Bagaimana cara menggunakan Baris dan Lajur di Excel?
# 1 - Untuk menghapus baris dan lajur
Untuk menghapus baris atau lajur terlebih dahulu, kita perlu memilih baris atau lajur itu dan klik kanan dari tetikus dan akhirnya, kita perlu memilih pilihan "Hapus".
# 2 - Memasukkan baris dan lajur
Untuk memasukkan baris dan lajur, kita perlu memilih lokasi terlebih dahulu dan kemudian memilih pilihan "Masukkan".
# 3 - Menyembunyikan baris atau lajur
Kita juga dapat menyembunyikan baris dan lajur dengan menggunakan pilihan menu. Daripada bersembunyi.
# 4 - Menambah lebar
Sekiranya kita perlu menambah lebar baris dan lajur maka kita dapat memilih baris atau lajur itu dan kemudian menyeret lebarnya.
# 5 - Menyalin
Untuk menyalin baris atau lajur, cukup pilih baris itu dan klik pada salin dan kemudian tampal di lokasi yang diperlukan.
# 6 - Autofit
Sekiranya kita ingin mengautomasikan ketinggian baris excel maka kita dapat memilih pilihan ini dari bar alat "Format" di excel dan klik pada autofit.
# 7 - Pengumpulan
Sekiranya kita perlu mengelompokkan baris atau lajur maka kita hanya perlu memilih baris dan memilih pilihan "Kumpulan" dari tab data.
Perkara yang Perlu Diingat
- Jumlah baris dan lajur yang ada di excel tidak dapat ditingkatkan tetapi dapat dikurangkan sesuai keperluan.
- Kami tidak dapat mengubah urutan kedudukan baris. Kiraan akan selalu bermula dari 1 dan bertambah satu.
- Tidak ada lajur yang dapat disisipkan di sebelah kiri lajur "A".
- Sekiranya lajur dimasukkan di sebelah kanan lajur daripada semua pemformatan juga disalin dari sel kiri.
- Baris diberi nombor namun lajur disusun mengikut abjad.