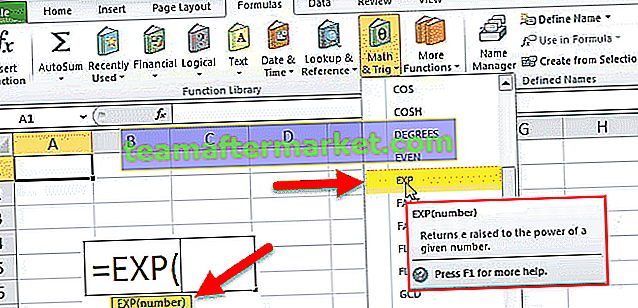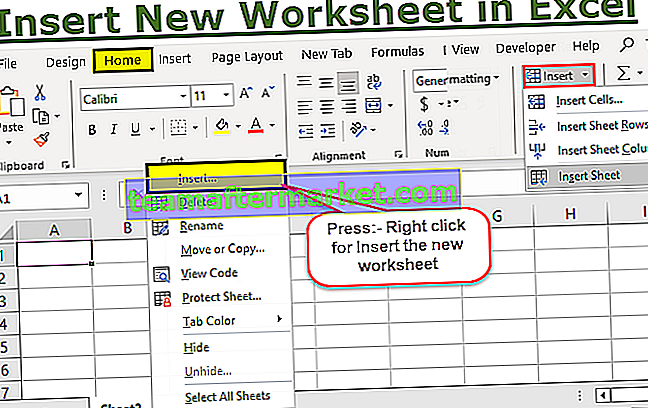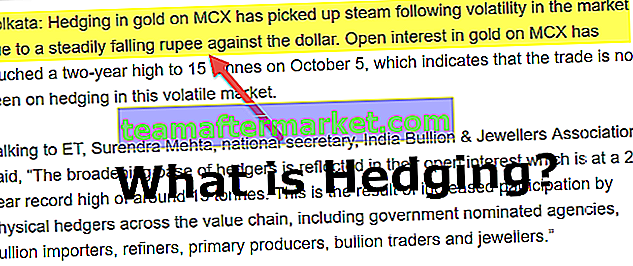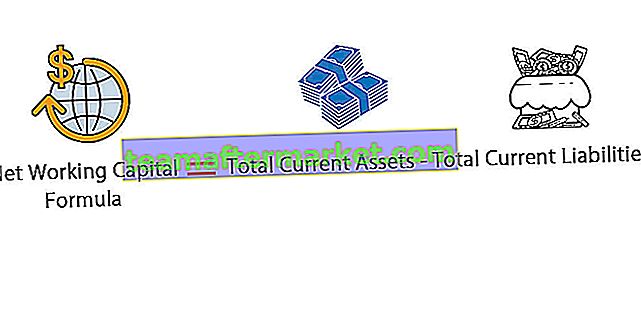Fungsi BERKAITAN Power BI
Di MS-Excel, kita semua telah melakukan tugas untuk mengambil data dari satu jadual ke meja yang lain, jadi dalam kes seperti itu, VLOOKUP adalah formula isi rumah untuk semua pengguna excel. Tanpa menggunakan VLOOKUP di tempat kerja mereka, kebanyakan pengguna excel tidak akan berakhir di sana. Nilai fungsi VLOOKUP dalam MS Excel telah dinyatakan, dapatkah kita meniru formula yang sama dalam Power BI? Kami mempunyai formula yang berbeza, bukan tepat formula VLOOKUP iaitu Fungsi DAX BERKAITAN. Dalam artikel ini, kami akan membimbing anda melalui salah satu fungsi DAX BERKAITAN penting dalam Power BI.
Apa Fungsi BERKAITAN dalam Power BI?
BERKAITAN kerana namanya sendiri mengatakan akan mengembalikan nilai yang berkaitan satu jadual ke jadual yang lain. Ini serupa dengan fungsi nilai carian yang kita ada di MS Excel iaitu VLOOKUP.
Namun dalam Power BI sebelum kita menerapkan fungsi DAX ini, kita perlu membuat hubungan model data antara jadual yang kita rujuk.
Di bawah ini adalah sintaks fungsi RELATED DAX dalam Power BI.

Kita hanya perlu memilih lajur hasil dari jadual lain dan ia akan mengambil perincian untuk kita. Sekiranya anda sukar memahami dengan penjelasan teori ini jangan risau kerana di bawah ini kami akan memberikan contoh praktikal secara terperinci.
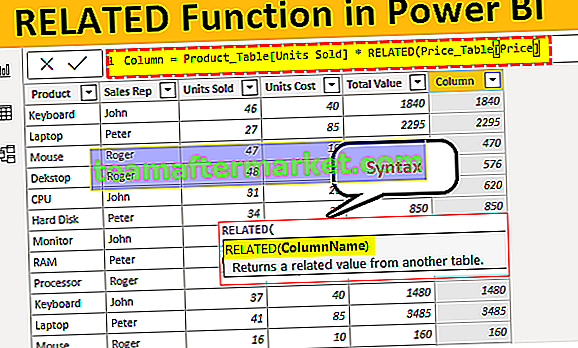
Contoh Fungsi BERKAITAN dalam Power BI
Untuk menunjukkan fungsi DAX BERKAITAN dalam Power BI, kami telah mempersiapkan di bawah dua jadual data dalam lembaran kerja excel.
Berikut adalah contoh fungsi BERKAITAN dalam Power BI. Anda boleh memuat turun buku kerja untuk menggunakan fail yang sama seperti yang kami gunakan dalam contoh ini.
Anda boleh memuat turun Templat Excel Fungsi BERKAITAN Power BI ini di sini - Templat Fungsi Excel BERKAITAN Power BI
- Di atas kita ada dua jadual "Jadual Produk" dan "Jadual Harga". Dalam "Jadual Produk" kami mempunyai nama produk dan unit yang diperincikan dengan nama "Rep Penjual" untuk setiap produk.
- Di "Jadual Harga", kami memiliki nama produk dan harga per unit nilai, jadi kami akan menggunakan fungsi BERKAITAN untuk mengambil perincian harga ke "Jadual Produk". Muat naik dua data jadual di atas ke file Power BI Desktop.

- Sekarang dari "Price_Table" kita perlu mengambil harga kos setiap produk ke "Product_Table". Klik kanan pada "Product_Table" dan pilih pilihan " New Column ".

- Sekarang beri nama untuk lajur baru sebagai Harga Unit.

- Buka fungsi BERKAITAN dalam power BI.

- Kita perlu memilih lajur dari "Price_Table" tetapi apabila anda menaip nama jadual, kami tidak melihat carian yang berkaitan.

Ini kerana sebelum kita menggunakan fungsi BERKAITAN terlebih dahulu kita perlu membuat hubungan antara dua jadual di bawah tab " Pemodelan Data ".

- Seperti yang anda lihat di atas, kami tidak mempunyai hubungan antara dua jadual ini. Hubungan dapat dibuat di antara dua tabel ini dengan menggunakan lajur umum di antara dua tabel ini, jadi dalam dua jadual ini lajur umum adalah " Produk ".
- Untuk membuat hubungan, klik pada elipsis (tiga titik) mana-mana jadual dan pilih " Urus Hubungan ".

- Ini akan terbuka di bawah tetingkap untuk anda, pilih pilihan " Baru ".

- Ini akan membuka tetingkap " Buat Hubungan ".

- Dari senarai drop-down pertama pilih "Price_Table" dan secara automatik pada jadual di bawah ini akan memilih "Product_Table".

- Pilih lajur umum di antara dua jadual ini sebagai "Produk". Sekarang klik "Ok"

- Hubungan akan terjalin seperti di bawah satu.

- Sekarang kembali dan pilih " New Column " sekali lagi untuk " Product_Table " dan buka fungsi BERKAITAN .

- Seperti yang anda lihat di atas, kami mempunyai nama jadual dengan semua lajur jadual yang berkaitan. Pilih lajur “ Price_Table [Price] ” dari senarai.

- Tutup pendakap dan tekan kekunci enter untuk mendapatkan butiran harga di lajur baru.

Di sana Anda pergi, kami mempunyai jenis formula VLOOKUP untuk mengambil butiran dari satu jadual ke jadual lain berdasarkan lajur umum antara jadual.
- Oleh kerana kami telah memperoleh perincian harga, kami dapat sampai di lajur baru sebagai " Nilai Total " dengan mengalikan " Unit Dijual dengan Unit Harga ".

- Daripada menambah dua lajur tambahan, kita dapat mencapai jumlah nilai dalam lajur tunggal itu sendiri, di bawah ini adalah formula untuk mendapatkan jumlah harga dalam satu langkah itu sendiri.

Seperti ini, dengan menggunakan fungsi BERKAITAN dalam power BI kita dapat mengambil data dari satu jadual ke yang lain.
Catatan: Fail fungsi Power BI RELATED juga boleh dimuat turun dari pautan di bawah dan output akhir dapat dilihat.
Anda boleh memuat turun Templat Fungsi BERKAITAN Power BI ini di sini - Templat Fungsi BERKAITAN Power BIPerkara Yang Perlu Diingati Di Sini
- Fungsi BERKAITAN berfungsi sebagai VLOOKUP dalam Power BI.
- Fungsi BERKAITAN hanya dapat digunakan jika ada hubungan antara jadual.
- Tanpa hubungan, kita tidak dapat melihat nama jadual dan tajuk lajurnya.