Cloud word juga dikenal sebagai Tag cloud in excel yang merupakan representasi visual teks dalam excel dalam berbagai warna atau format, di cloud word frekuensi representasi karya ditentukan oleh font kata, ini dibuat dengan menggunakan ciri seni dan bentuk pintar excel.
Apa itu Word Cloud dalam Excel?
Word Cloud adalah kumpulan kata untuk ditunjukkan dalam bentuk visualisasi dalam excel. Saya harap anda telah melihat beberapa papan pemuka terbaik dengan nombor dan visualisasi kreatif di excel. Papan pemuka berkisar dari fon berkelas dengan warna yang menarik dengan beberapa gambar yang sangat menarik dengannya. Salah satu papan pemuka yang mesti anda lihat dengan "Word Cloud" . Ia kelihatan seperti perisian yang dimuat turun perisian yang canggih tetapi tidak dimuat turun dari mana-mana sebaliknya dibuat dengan pengkodan Excel VBA. Ya !!! Anda betul ia telah dibuat oleh pengekodan VBA dan dalam artikel ini, kami akan menunjukkan kepada anda cara membuat cloud word dengan excel.
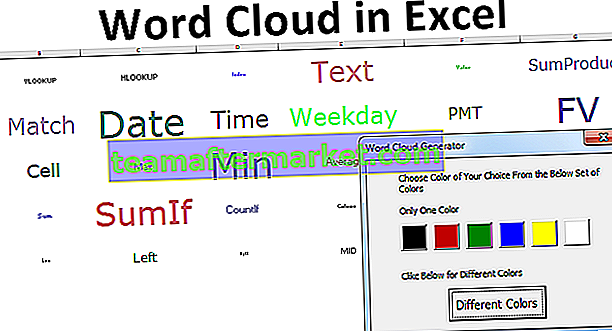
Bagaimana Membuat Cloud Word di Excel?
Anda boleh memuat turun Templat Cloud Cloud Excel ini di sini - Templat Word Cloud ExcelUntuk membuat cloud word di excel, kita perlu mempunyai data perkataan dan warna apa yang kita perlukan untuk kata-kata itu. Anggap anda membuat cloud word dengan 30 formula excel. Oleh itu, buat senarai 30 formula excel dalam lembaran kerja.

Tulis formula di atas ke lembaran kerja anda di lajur pertama.
Setelah anda menuliskan nama formula di atas di ruangan B, terapkan fungsi RANDBETWEEN untuk semua 30 formula seperti berikut dan simpan nilai bawah sebagai 1 dan nilai teratas sebagai 250.

Setelah data siap, kita perlu menuju ke Visual Basic Editor. Buat Borang Pengguna seperti di bawah di VBA.

Sekarang kita perlu mengkonfigurasi bentuk pengguna di VBA, di sini untuk setiap butang kita perlu menulis kod. Berikut adalah kod untuk setiap butang.
Klik dua kali pada butang "Warna Berbeza" dari borang pengguna di atas dan tambahkan kod di bawah.

Kod:
Perintah Sub PeribadiButton1_Klik () ColorCopeType = 0 Bongkar Saya 'Ini untuk warna Akhir Sub yang berbeza

Kemudian Klik dua kali pada butang berwarna Hitam dan tambahkan kod di bawah.

Kod:
Perintah Sub PeribadiButton2_Click () ColorCopeType = 1 Unload Me 'Ini adalah untuk warna hitam End Sub

Begitu juga, untuk semua butang lain tambahkan kod di bawah.
Kod:
Private Sub CommandButton3_Click () ColorCopeType = 2 Unload Me 'Ini adalah untuk warna merah End Sub Private Sub CommandButton4_Click () ColorCopeType = 3 Unload Me' Ini untuk warna hijau End Sub Private Sub CommandButton5_Click () ColorCopeType = 4 Unload Me 'Ini untuk warna biru End Sub Private Sub CommandButton6_Click () ColorCopeType = 5 Unload Me 'Ini untuk warna kuning End Sub Private Sub CommandButton7_Click () ColorCopeType = 6 Unload Me' Ini untuk warna putih End Sub
Setelah kita mengkonfigurasi kod, kita perlu menyatakan pemboleh ubah dalam modul di atas.

Sekarang kita perlu menulis kod untuk membuat awan perkataan yang panjang. Berikut adalah kodnya.
Kod:
Sub word_cloud () Dim WordCloud Sebagai Range Dim x As Integer, y As Integer Dim ColumnA As Range, ColumnB As Range Dim WordCount As Integer Dim ColumCount As Integer, RowCount As Integer Dim WordColumn As Integer, WordRow As Integer Dim plotarea Sebagai Range, c As Range, d As Range, e As Range, f As Range, g As Range Dim z As Integer, w As Integer Dim plotareah1 As Range, plotareah2 As Range, dummy As Range Dim q As Integer, v As Integer Dim RedColor As Integer , GreenColor As Integer, BlueColor As Integer UserForm1.Show WordCount = -1 Set WordCloud = Sheets ("Word Cloud"). Julat ("B2: H7") ColumnCount = WordCloud.Columns.Count RowCount = WordCloud.Rows.Count Untuk Masing-masing ColumnA Dalam Helaian ("Daftar Formula"). Julat ("A: A") Jika ColumnA.Value = ""Kemudian Keluar Untuk Lain WordCount = WordCount + 1 Akhir Jika Lajur SelanjutnyaA Pilih Kes WordCount Case WordCount = 0 To 20 WordColumn = WordCount / 5 Case WordCount = 21 To 40 WordColumn = WordCount / 6 Case WordCount = 41 To 40 WordColumn = WordCount / 8 Case WordCount = 80 Hingga 9999 WordColumn = WordCount / 10 Akhir Pilih WordRow = WordCount / WordColumn x = 1 Set c = Helaian ("Word Cloud"). Julat ("A1"). Offset ((RowCount / 2 - WordRow / 2), (ColumnCount / 2 - WordColumn / 2)) Set d = Sheets ("Word Cloud"). Julat ("A1"). Offset ((RowCount / 2 + WordRow / 2), (ColumnCount / 2 + WordColumn / 2)) Tetapkan plotarea = Helaian ("Word Cloud"). Julat (Helaian ("Word Cloud"). Sel (c.Row, c.Column), Sheets ("Word Cloud"). Sel (d.Row, d.Column) ) Untuk Setiap e In plotarea e.Value = Helaian ("Senarai Formula"). Julat ("A1 "). Offset (x, 0). Nilai e.Font.Size = 8 + Sheets (" Formula List "). Julat (" A1 "). Offset (x, 0). Offset (0, 1). Nilai / 4 Pilih Case Case ColorCopeType 0 RedColor = (255 * Rnd) + 1 GreenColor = (255 * Rnd) + 1 BlueColor = (255 * Rnd) + 1 Case 1 RedColor = 0 GreenColor = 0 BlueColor = 0 Case 2 RedColor = 255 GreenColor = 0 BlueColor = 0 Case 3 RedColor = 0 GreenColor = 255 BlueColor = 0 Case 4 RedColor = 0 GreenColor = 0 BlueColor = 255 Case 5 RedColor = 255 GreenColor = 255 BlueColor = 100 Case 6 RedColor = 255 GreenColor = 255 BlueColor = 255 BlueColor = 255 BlueColor = 255 BlueColor = 255 BlueColor = 255 BlueColor = 255 BlueColor Pilih Akhir e.Font.Color = RGB (RedColor, GreenColor, BlueColor) e.HorizontalAlignment = xlCenter e.VerticalAlignment = xlCenter x = x + 1 Jika e.Value = "" Kemudian Keluar Untuk Akhir Jika Next plottera.Columns.AutoFit Sub AkhirSenarai Formula "). Julat (" A1 "). Offset (x, 0). Offset (0, 1). Nilai / 4 Pilih Case Case ColorCopeType Case 0 RedColor = (255 * Rnd) + 1 GreenColor = (255 * Rnd) + 1 BlueColor = (255 * Rnd) + 1 Case 1 RedColor = 0 GreenColor = 0 BlueColor = 0 Case 2 RedColor = 255 GreenColor = 0 BlueColor = 0 Case 3 RedColor = 0 GreenColor = 255 BlueColor = 0 Case 4 RedColor = 0 GreenColor = 0 BlueColor = 255 Case 5 RedColor = 255 GreenColor = 255 BlueColor = 100 Case 6 RedColor = 255 GreenColor = 255 BlueColor = 255 End Select e.Font.Color = RGB (RedColor, GreenColor, BlueColor) e.HorizontalAlignment = xlCenter VerticalAlignment = xlCenter x = x + 1 Jika e.Value = "" Kemudian Keluar Untuk Akhir Sekiranya Next e plotarea.Columns.AutoFit End SubSenarai Formula "). Julat (" A1 "). Offset (x, 0). Offset (0, 1). Nilai / 4 Pilih Case Case ColorCopeType Case 0 RedColor = (255 * Rnd) + 1 GreenColor = (255 * Rnd) + 1 BlueColor = (255 * Rnd) + 1 Case 1 RedColor = 0 GreenColor = 0 BlueColor = 0 Case 2 RedColor = 255 GreenColor = 0 BlueColor = 0 Case 3 RedColor = 0 GreenColor = 255 BlueColor = 0 Case 4 RedColor = 0 GreenColor = 0 BlueColor = 255 Case 5 RedColor = 255 GreenColor = 255 BlueColor = 100 Case 6 RedColor = 255 GreenColor = 255 BlueColor = 255 End Select e.Font.Color = RGB (RedColor, GreenColor, BlueColor) e.HorizontalAlignment = xlCenter VerticalAlignment = xlCenter x = x + 1 Jika e.Value = "" Kemudian Keluar Untuk Akhir Sekiranya Next e plotarea.Columns.AutoFit End SubNilai / 4 Pilih Kes Kes ColorCopeType 0 RedColor = (255 * Rnd) + 1 GreenColor = (255 * Rnd) + 1 BlueColor = (255 * Rnd) + 1 Case 1 RedColor = 0 GreenColor = 0 BlueColor = 0 Case 2 RedColor = 255 GreenColor = 0 BlueColor = 0 Case 3 RedColor = 0 GreenColor = 255 BlueColor = 0 Case 4 RedColor = 0 GreenColor = 0 BlueColor = 255 Case 5 RedColor = 255 GreenColor = 255 BlueColor = 100 Case 6 RedColor = 255 GreenColor = 255 BlueColor = 255 BlueColor = 255 BlueColor = 255 Biru 255 Pilih Akhir e.Font.Color = RGB (RedColor, GreenColor, BlueColor) e.HorizontalAlignment = xlCenter e.VerticalAlignment = xlCenter x = x + 1 Sekiranya e.Value = "" Kemudian Keluar Untuk Akhir Jika Next plotatea.Columns. Sub Akhir AutoFitNilai / 4 Pilih Kes Kes ColorCopeType 0 RedColor = (255 * Rnd) + 1 GreenColor = (255 * Rnd) + 1 BlueColor = (255 * Rnd) + 1 Case 1 RedColor = 0 GreenColor = 0 BlueColor = 0 Case 2 RedColor = 255 GreenColor = 0 BlueColor = 0 Case 3 RedColor = 0 GreenColor = 255 BlueColor = 0 Case 4 RedColor = 0 GreenColor = 0 BlueColor = 255 Case 5 RedColor = 255 GreenColor = 255 BlueColor = 100 Case 6 RedColor = 255 GreenColor = 255 BlueColor = 255 BlueColor = 255 BlueColor = 255 Biru 255 Pilih Akhir e.Font.Color = RGB (RedColor, GreenColor, BlueColor) e.HorizontalAlignment = xlCenter e.VerticalAlignment = xlCenter x = x + 1 Sekiranya e.Value = "" Kemudian Keluar Untuk Akhir Jika Next plotatea.Columns. Sub Akhir AutoFitSub Akhir AutoFitSub Akhir AutoFitHorizontalAlignment = xlCenter e.VerticalAlignment = xlCenter x = x + 1 Jika e.Value = "" Kemudian Keluar Untuk Akhir Jika Next e plotarea.Columns.AutoFit End SubHorizontalAlignment = xlCenter e.VerticalAlignment = xlCenter x = x + 1 Jika e.Value = "" Kemudian Keluar Untuk Akhir Jika Next e plotarea.Columns.AutoFit End SubSalin dan tampal kod di atas ke modul anda. Lembaran kerja yang mempunyai senarai formula harus dinamakan sebagai "Formula List". Kemudian masukkan lembaran kerja baru di excel dan namakan sebagai "Word Cloud".
Pada helaian yang baru dimasukkan, atur Zoom hingga 40% dan atur ketinggian baris menjadi 85.
Jadi, sekarang jalankan kod dalam VBA dengan menekan butang F5, anda akan melihat warna memilih borang pengguna.

Pilih warna sesuai keinginan anda, jika anda tidak menginginkan satu warna, maka pilihlah pilihan "Warna yang Berbeza". Kami akan mendapatkan cloud word di lembaran "Word Cloud".

Seperti ini menggunakan pengekodan VBA, kita dapat membuat Word Cloud.








