Janganlah kita mengelirukan laporan power bi dengan dashboard power bi, laporan lebih merupakan versi terperinci dari papan pemuka, ia mempunyai perwakilan data yang luas yang dapat kita lihat dari sampel yang ada di dalamnya atau diintegrasikan ke dalam power bi sendiri untuk pengguna baru.
Contoh Laporan Power BI
Sekiranya anda baru menggunakan Power BI dan tertanya-tanya bagaimana kami boleh membuat laporan di Power BI, maka artikel ini sangat sesuai untuk anda. Dalam artikel ini, kami akan menunjukkan kepada anda bagaimana membuat contoh laporan di Power BI dengan teknik sederhana untuk memulakan pembelajaran di Power BI. Anda boleh memuat turun buku kerja yang digunakan dalam contoh ini untuk berlatih bersama kami.
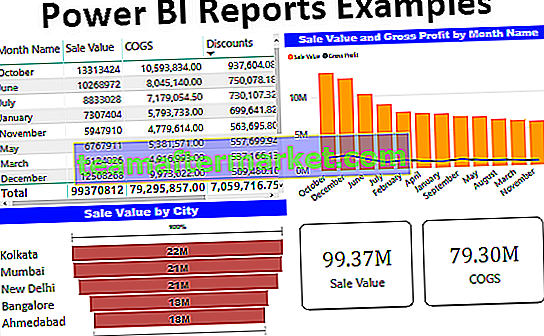
Cara Membuat Laporan dalam Power BI dengan Contoh
Di sini kami akan menunjukkan kepada anda bagaimana membuat contoh laporan di Power BI dengan teknik mudah untuk memulakan pembelajaran di Power BI.
# 1 - Laporan dalam Power BI
Sekiranya anda sudah melaporkan penjana dan pengguna formula lanjutan di Excel maka membuat laporan di Power BI nampaknya kurang sukar. Oleh itu, kami menganggap bahawa anda sudah menjadi pengguna excel lanjutan dan memulakan artikel ini.
Berikut adalah data yang akan kami gunakan untuk membuat laporan di Power BI.

Sila muat turun buku kerja untuk membuat laporan bersama kami.
Ikuti langkah di bawah untuk memuat naik data ke Power BI dari buku kerja excel.
Langkah 1: Buka perisian Power Power BI.
Langkah 2: Pergi ke tab "Rumah" dan cari pilihan "Dapatkan Data".

Langkah 3: Apabila anda mengklik pada senarai drop-down "Dapatkan Data" ini, kita dapat melihat banyak pilihan sumber data. Jangan sampai sekarang, kerana sumber data kita adalah dalam bentuk buku kerja "Excel", mari pilih "Excel" sahaja.

Langkah 4: Selanjutnya ia akan meminta kita untuk memilih fail dari lokasi yang disimpan, jadi pilihlah fail dari folder tempat anda telah menyimpan.

Langkah 5: Klik seterusnya pada "Buka" dan ia akan membawa anda ke panel navigator.

Langkah 6: Dari panel navigator ini kita perlu memilih jadual yang perlu kita muat naik ke Power BI. Jadi saya akan memilih jadual "TV_Sales" dan klik "Load".

Langkah 7: Sekarang anda dapat melihat skrin anda akan berkelip selama beberapa saat dan akhirnya ia akan dimuat ke Power BI. Dengan mengklik tab "Data" anda dapat melihat data yang diunggah.

Ok, kita sudah selesai dengan langkah memuatkan data, sekarang kita perlu membuat beberapa lajur tambahan.
# 2 - Buat Lajur yang Dikira
Sekiranya anda melihat jadual kami tidak memiliki data lengkap seperti "Nilai Jualan, Untung Kasar, dan% Untung Kasar" dan lain-lain ... Kita perlu membuat lajur ini dengan menggunakan formula DAX.
- Sekarang ke tab "Laporkan".

- Di sebelah kanan, kita dapat melihat semua medan jadual.

- Klik kanan pada nama jadual "TV_Sales" dan pilih "New Column".

- Ini akan meminta anda menamakan nama lajur di tab formula, jadi beri nama sebagai "Nilai Jualan".

- Dengan memasukkan formula apa yang perlu kita sampai pada "Nilai Jualan" ????
- Untuk mencapai "Nilai Penjualan" dari lajur yang ada di tabel, kita perlu mengalikan "Unit Dijual" menjadi "Harga Jual".
- Ketik watak sebagai "Unit" dan anda akan melihat semua hasil yang berkaitan, pilih lajur "Unit Dijual" dari jadual "TV_Sales".

- Sekarang masukkan tanda "Gandakan" (*) dan pilih lajur "Harga Jualan".

- Tekan butang enter dan dalam jadual "Columnated Column" baru dibuat.

- Sekarang sekali lagi klik kanan dan pilih "New Column" untuk membuat nilai "Gross Profit". Kali ini kita perlu memasukkan formula sebagai "Nilai Jualan - COGS - Potongan".

Ok, sekarang kita sudah selesai dengan pengiraan, untuk memulakan perkara di Power BI ini lebih dari cukup.
# 3 - Buat Laporan di Power BI (Dengan Menggunakan Medan)
- Ok, dengan menggunakan medan ini kita akan membuat laporan.
- Di sebelah kanan, kita mempunyai beberapa visualisasi, dari senarai ini klik pada "Table" visual untuk memasukkan jadual kosong secara visual.

- Jadual ini berfungsi lebih kurang seperti "Pivot Table" di lembaran kerja excel kami. Sekarang seret dan lepaskan "Nama Bulan" dari jadual ke medan "Nilai" Jadual visual.

- Sekarang seret dan lepaskan lajur "Nilai Penjualan", "COGS", "Diskaun", dan "Untung Kasar" ke kawasan medan Jadual visual.

- Ok, kami mempunyai jadual ringkasan sebulan Penjualan, COGS, Diskaun, dan Untung Kasar.
- Untuk bidang yang sama, kami akan memasukkan carta "Kombo" untuk melihat "Penjualan vs Untung Kasar". Klik pada "Combo Chart" dari senarai visual.

- Untuk bidang lajur seret dan lepas "Carta Kombo" seperti ditunjukkan di bawah.

- Ini akan membuat carta seperti di bawah.3

- Carta ini akan menjelaskan positon "Untung Kasar" terhadap "Nilai Jualan". Begitu juga, kami akan membuat carta kombo "Gross Profit vs Combo Chart".

- Sekarang kita akan membuat carta "Corong" untuk membuat "Nilai Jualan" yang sesuai dengan Kota. Klik pada "Corong Corong" untuk membuat "Carta Corong" kosong.

- Seret dan lepaskan lajur "Bandar" ke medan "Kumpulan" dan "Nilai Penjualan" ke medan "Nilai" dan kita akan mempunyai "Carta Corong" seperti yang di bawah.

- Pada akhirnya, kami akan membuat visual "Kad" untuk menunjukkan jumlah penjualan, COGS, Diskaun, dan nilai Untung. Klik pada visual "Card" untuk memasukkan "Visual Card Blank".

- Seret dan lepaskan lajur "Nilai Jualan" ke "Medan" dan kami akan mempunyai kad ringkas yang menunjukkan keseluruhan nilai jualan.

- Sekarang salin dan tampal visual "Kad" ini tiga kali lagi.

- Sekarang untuk kad kedua ganti bidang dari Nilai Jualan menjadi "COGS", untuk yang ketiga ubahnya menjadi "Diskon" dan untuk yang keempat ganti menjadi "Untung Kasar".

- Ok, secara keseluruhan kami mempunyai papan pemuka kuasa sederhana seperti yang berikut.

Catatan: Fail papan pemuka Power BI juga boleh dimuat turun dari pautan di bawah dan output akhir dapat dilihat.
Anda boleh memuat turun Templat Contoh Laporan Power BI ini di sini - Templat Contoh Laporan Power BIPerkara yang Perlu Diingat
- Sekiranya lajur yang diperlukan tidak ada dalam data maka kita perlu membuatnya dengan menggunakan formula DAX.
- Jenis visual yang kami gunakan untuk sekumpulan data tertentu membuat banyak perbezaan di papan pemuka.








