Petak Kotak Excel
Petak kotak dalam excel adalah representasi bergambar atau carta yang digunakan untuk mewakili pembahagian nombor dalam set data. Ini menunjukkan bagaimana nilai dalam kumpulan data tersebar. Dalam petak kotak, data berangka ditunjukkan menggunakan lima nombor sebagai ringkasan: Minimum, Maksimum, Kuartil Pertama, Kuartil Kedua (Median), Kuartil Ketiga.
Di antara kuartil pertama dan ketiga, sebuah kotak dilukis bersama dengan garis tambahan yang dilukis di sepanjang kuartil kedua untuk menandakan median. Garisan lanjutan dilukis di luar kuartil pertama dan ketiga untuk menggambarkan minimum dan maksimum. Garis lanjutan ini disebut misai di kotak kotak.
Kotak kotak petak menunjukkan pertama hingga kuartil ketiga dengan garis pada kuartil kedua iaitu median. Hujung misai menggambarkan minimum dan maksimum.
Lima nombor yang ditunjukkan oleh petak kotak:
- Minimum: Nilai terkecil / paling sedikit dari set data.
- Kuartil Pertama: Nilai pertengahan minimum dan median.
- Kuartil Kedua / Median: Nilai pertengahan bagi set data.
- Kuartil Ketiga: Nilai pertengahan median dan maksimum.
- Maksimum: Nilai terbesar dari set data.
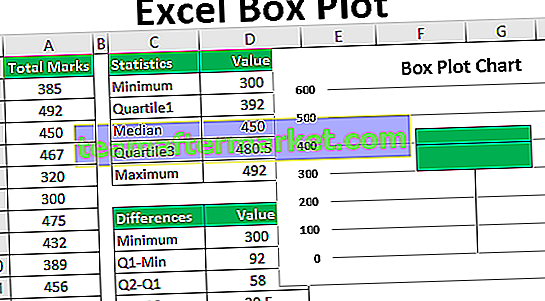
Bagaimana Membuat Kotak Petak di Excel? (dengan Contoh)
Anda boleh memuat turun Templat Box Plot Excel ini di sini - Templat Box Plot ExcelKatakanlah kita mempunyai set data kelas yang mengandungi jumlah markah pelajarnya dalam semua mata pelajaran (daripada 500, markah maksimum: 100 untuk setiap mata pelajaran), dan kami ingin membuat plot kotak yang cemerlang untuk yang sama.
Kami mempunyai data markah pelajar berikut dalam lembaran cemerlang:

Sekarang langkah-langkah berikut dapat digunakan untuk membuat plot kotak untuk data di atas (pada dasarnya pada excel 2013):
Sangat mudah untuk membuat plot kotak dengan Excel 2016 kerana mempunyai carta 'Box and Whisker' di bawah carta statistik di bahagian carta secara lalai. Walau bagaimanapun, Excel 2013 tidak mempunyai templat carta untuk kotak kotak secara lalai, oleh itu kita harus membuatnya dengan mengikuti langkah-langkah berikut:
Hitung lima statistik dari set data yang diperlukan untuk plot kotak: Minimum, Tiga Kuartil, & Maksimum, dengan menggunakan fungsi berikut:

Sekarang hitung statistik minimum dari set data.

Sekarang hitung statistik quantile1 dari set data.

Pengiraan lima statistik untuk kotak petak akan -

Kami sekarang akan membuat jadual akhir (katakan jadual perbezaan) yang akan kita gunakan untuk membuat kotak kotak di excel. Dalam jadual akhir ini, kami akan menyalin nilai minimum dan itu akan menjadi entri pertama dari jadual akhir kami. Selebihnya entri dari jadual akhir ini adalah perbezaan antara setiap statistik seperti di bawah:

Sekarang kita akan membuat carta lajur bertumpuk dengan jadual akhir ini dan mengubahnya menjadi plot kotak.
Oleh itu, marilah kita membuat carta lajur yang tersusun di excel:
Pilih Perbezaan dan Nilai kemudian, klik pada 'Masukkan' -> Semua Carta -> Carta Lajur Bertumpuk:

Setelah melakukan ini, kami mendapat carta bertumpuk seperti di bawah:

Kita dapat melihat bahawa ini tidak serupa dengan plot kotak kerana, dengan carta bertumpuk ini, excel menarik lajur yang disusun dari mendatar secara lalai dan bukan dari set data menegak. Oleh itu, kita harus membalikkan paksi carta.
Untuk melakukan ini, klik kanan pada carta, dan klik pada 'Pilih Data'.

Sekarang klik pada Switch Row / Column '.

Kami mendapat carta bertumpuk seperti di bawah:

Kami sekarang akan menukar jenis carta bertumpuk ini menjadi petak kotak seperti berikut:
Pilih bahagian bawah lajur (kawasan biru), dan klik pada 'Format Data Series'.

Di panel 'Format Data Series', luaskan pilihan 'Isi' dan pilih butang 'Tidak Isi', dan dari dropdown 'sempadan', luaskannya dan pilih butang 'Tanpa Garis':

Kami mendapat carta plot kotak berikut seperti di bawah:

Langkah seterusnya adalah membuat misai dengan menggantikan bahagian atas dan kedua dari segmen bawah iaitu kawasan merah dan oren (seperti yang telah kita hapuskan bahagian bawah) dengan garis / misai.
Untuk menarik wiski atas, kami memilih kawasan / segmen paling atas (merah) dan mengembangkan tab 'Isi'.

Dan pilih butang 'Tidak Isi'.

Sekarang klik pada 'Reka Bentuk' -> 'Tambah Elemen Carta' -> 'Bar Ralat' -> 'Sisihan Piawai':

Sekarang kita klik pada butang Plus di kanan atas carta, dan pilih dan kembangkan 'Error Bars in excel' dan kemudian pilih 'More Options'.

Ini akan membuka panel 'Format Error Bars' dan menetapkan yang berikut:
Tetapkan: Arah ke 'Plus'
Gaya Akhir ke 'Cap'
Peratusan hingga '100%'

Oleh itu, kita sekarang akan mempunyai wiski teratas seperti berikut:

Begitu juga untuk menarik kumis bawah, kami memilih yang kedua dari kawasan bawah (oren yang kini dapat dilihat seperti terakhir) dan mengulangi langkah yang sama seperti di atas. Satu-satunya perubahan adalah bahawa 'arah' di bar ralat 'akan ditetapkan ke' minus '.

Oleh itu, kita sekarang akan mempunyai kumis yang lebih rendah seperti di bawah:

Oleh itu, kita dapat melihat dalam tangkapan skrin di atas bahawa carta lajur yang disusun sekarang menyerupai plot kotak. Petak kotak umumnya mempunyai warna yang sama di seluruhnya, jadi kita dapat menggunakan satu warna untuknya dengan sedikit sempadan.

Sekarang mari kita lihat bagaimana plot kotak ditafsirkan atau dilihat:
Kita dapat melihat dalam tangkapan skrin di atas bahawa:
- Titik akhir kumis yang lebih rendah pada 300, yang menggambarkan nilai minimum.
- Titik akhir wisker teratas di tempat di bawah 500, tepatnya 492, yang menggambarkan maksimum.
- Garis atas kotak hijau menggambarkan kuartil3, yang mana kita melihat titik pada 480.5.
- Garisan tengah kotak hijau menggambarkan median / kuartil2, yang mana kita melihat titik pada 450.
- Baris terakhir kotak hijau menggambarkan kuartil1, yang mana kita melihat titik pada 392.
Oleh itu, petak kotak untuk set data yang diberikan dilukis dengan betul dengan lima statistik (minimum, tiga kuartil dan maksimum) yang dikira seperti di atas.
Perkara yang Perlu Diingat
- Petak kotak adalah perwakilan bergambar dari set data berangka yang menggunakan ringkasan lima angka untuk menggambarkan taburan set data.
- Petak kotak juga dikenali sebagai petak kotak dan kumis.
- Ia biasanya digunakan untuk analisis data penjelasan.
- Mereka biasanya digunakan ketika kita perlu membandingkan beberapa sampel dan menguji apakah data diedarkan secara simetris.
- Petak kotak mengambil lebih sedikit ruang berbanding dengan plot kepadatan atau histogram.
- Ia digunakan untuk menunjukkan bentuk sebaran, nilai pusat, dan kebolehubahannya.
- Tidak perlu bahawa median berada di tengah kotak.
- Misai mungkin berlainan panjang.
- Petak kotak boleh digunakan untuk mengesan garis luar.








