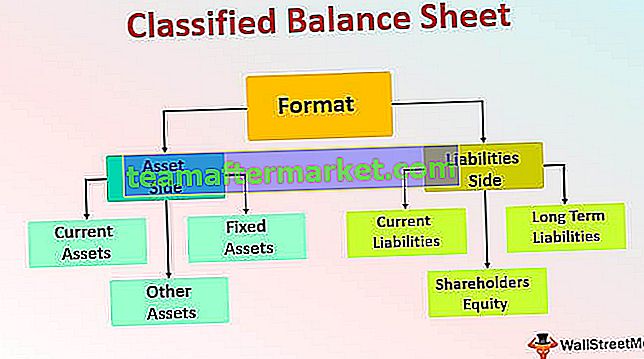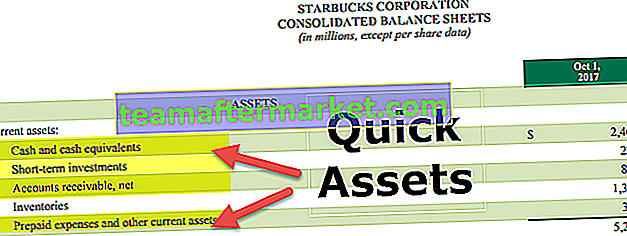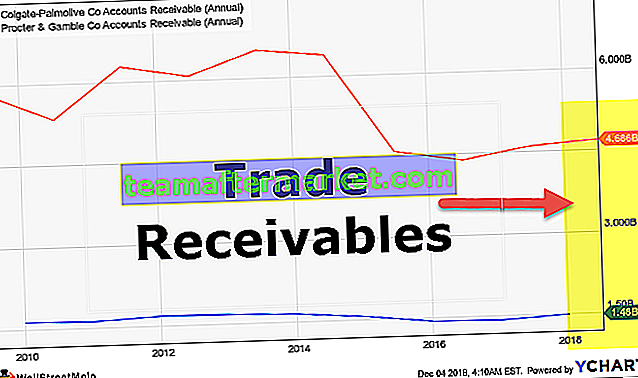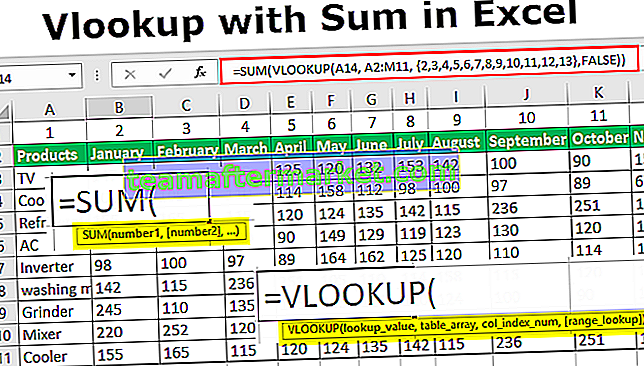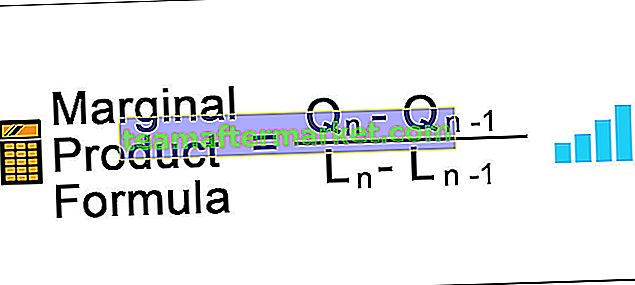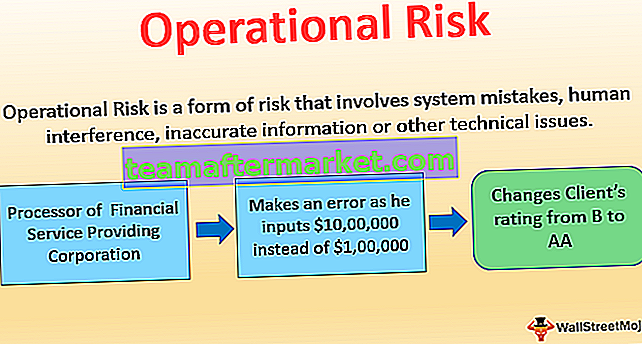Kaedah yang berbeza untuk Memadankan Data di Excel
Terdapat pelbagai kaedah untuk memadankan data di excel, jika kita ingin memadankan data dalam lajur yang sama katakanlah kita ingin memeriksa kepalsuan kita boleh menggunakan format bersyarat dari tab beranda atau jika kita mahu memadankan data dalam dua atau lajur yang lebih berbeza kita boleh menggunakan fungsi bersyarat seperti jika berfungsi.
- Kaedah # 1 - Menggunakan Fungsi Vlookup
- Kaedah # 2 - Menggunakan Indeks + Fungsi Padankan
- Kaedah # 3 - Buat Nilai Carian Sendiri
Sekarang mari kita bincangkan setiap kaedah secara terperinci
Anda boleh memuat turun Templat Excel Data Padanan ini di sini - Templat Padanan Data Excel# 1 - Memadankan Data Menggunakan Fungsi VLOOKUP
VLOOKUP tidak hanya digunakan untuk mendapatkan maklumat yang diperlukan dari jadual data tetapi juga dapat digunakan sebagai alat pendamaian. Ketika datang ke pendamaian atau pemadanan data formula VLOOKUP memimpin jadual.
Sebagai contoh lihat jadual di bawah.

Kami mempunyai dua jadual data di sini, yang pertama adalah Data 1 & yang kedua adalah Data 2.
Sekarang kita perlu mendamaikan sama ada data dalam dua jadual sepadan atau tidak. Cara pertama memadankan data adalah fungsi SUM di excel hingga dua jadual untuk mendapatkan jumlah penjualan.
Data 1 - Jadual

Data 2 - Jadual

Saya telah menggunakan fungsi SUM untuk lajur Jumlah Jualan jadual. Pada langkah awal itu sendiri, kita mendapat perbezaan nilai. Jadual Data 1 menunjukkan jumlah penjualan 2,16,214 dan jadual Data 2 menunjukkan jumlah penjualan 2,10,214 .
Sekarang kita perlu meneliti perkara ini secara terperinci. Oleh itu, mari kita gunakan fungsi VLOOKUP untuk setiap tarikh.

Pilih susunan jadual sebagai julat Data 1 .

Kami memerlukan data dari lajur kedua dan julat pencarian adalah SALAH iaitu Pertandingan Tepat.

Hasilnya diberikan di bawah:

Di sel seterusnya tolak nilai asal dengan nilai tiba.

Setelah ditolak, kita mendapat keputusan sebagai sifar.

Sekarang salin dan tampalkan formula ke semua sel untuk mendapatkan nilai varians.

Dalam sel G6 dan G12 kita mendapat perbezaan.

Dalam Data 1 kita mempunyai 12104 untuk Tarikh 04-Mar-2019 dan di Data 2 kita mempunyai 15104 untuk tarikh yang sama, jadi ada perbezaan 3000.
Begitu juga, untuk tarikh 18-Mar-2019 di Data 1, kita mempunyai 19351 dan di Data 2 kita mempunyai 10351, jadi perbezaannya adalah 9000.
# 2 - Memadankan Data Menggunakan Fungsi INDEX + MATCH
Untuk data yang sama, kita boleh menggunakan fungsi INDEX + MATCH. Kita boleh menggunakannya sebagai alternatif fungsi VLOOKUP.
Fungsi INDEX digunakan untuk mendapatkan nilai dari lajur yang dipilih berdasarkan nombor baris yang disediakan. Untuk memberikan nombor baris, kita perlu menggunakan fungsi MATCH berdasarkan nilai LOOKUP.
Buka fungsi INDEX di sel F3.

Pilih array sebagai julat lajur hasil iaitu B2 hingga B14.

Untuk mendapatkan nombor baris, buka fungsi MATCH sekarang sebagai argumen seterusnya.

Pilih nilai carian sebagai sel D3.

Seterusnya pilih tatasusunan sebagai lajur Tarikh Jualan di Data 1.

Dalam jenis perlawanan pilih "0 - Match Exact".

Tutup dua tanda kurung dan tekan butang enter untuk mendapatkan hasilnya.

Ini juga memberikan hasil yang sama dengan VLOOKUP sahaja. Oleh kerana kami telah menggunakan data yang sama, kami mendapat jumlahnya sebagaimana adanya
# 3 - Buat Nilai Carian Sendiri
Sekarang kita telah melihat bagaimana memadankan data menggunakan fungsi excel. Sekarang kita akan melihat senario masa nyata yang berbeza. Untuk contoh ini lihat data di bawah.

Dalam data di atas, kami memiliki data penjualan Zone-Wise dan Date-bijaksana seperti yang ditunjukkan di atas. Kita perlu sekali lagi melakukan proses pemadanan data. Mari kita gunakan fungsi VLOOKUP seperti contoh sebelumnya.

Kami mendapat banyak variasi. Mari kita periksa setiap kes demi kes.
Di sel I5 kita mendapat varians 8300. Mari lihat jadual utama.

Walaupun dalam nilai jadual utama adalah 12104 kita mendapat nilai 20404 dari fungsi VLOOKUP. Sebabnya ini adalah VLOOKUP dapat mengembalikan nilai nilai carian pertama yang dijumpai.
Dalam kes ini, nilai carian kami adalah tarikh iaitu 20-Mar-2019. Di sel di atas untuk zon Utara untuk tarikh yang sama kita mempunyai nilai 20404, jadi VLOOKUP telah mengembalikan nilai ini untuk zon Timur juga.
Untuk mengatasi masalah ini, kita perlu membuat nilai carian yang unik. Gabungkan Zon, Tarikh & Jumlah Jualan di kedua-dua Data 1 & Data 2.
Data 1 - Jadual

Data 2 - Jadual

Sekarang kami telah mencipta nilai unik untuk setiap zon dengan nilai gabungan Zon, Tarikh Jualan, dan Jumlah Jualan.
Dengan menggunakan nilai unik ini, mari kita gunakan fungsi VLOOKUP.

Terapkan formula ke semua sel, kita akan mendapat varians sifar di semua sel.

Seperti ini, dengan menggunakan fungsi excel kita dapat memadankan data dan mencari variansnya. Sebelum menggunakan formula, kita perlu melihat pendua dalam nilai carian untuk pendamaian yang tepat. Contoh di atas adalah gambaran terbaik mengenai nilai pendua dalam nilai carian. Dalam senario seperti itu, kita perlu membuat nilai carian yang unik dan memperoleh hasilnya.