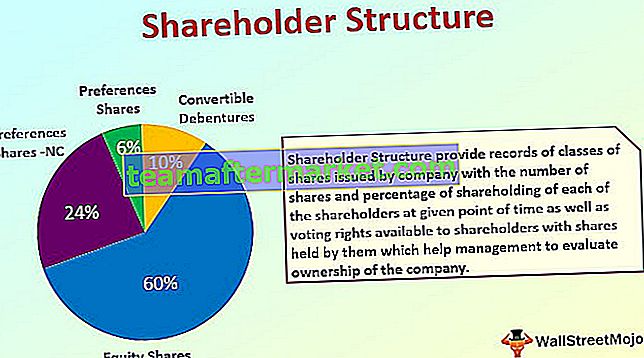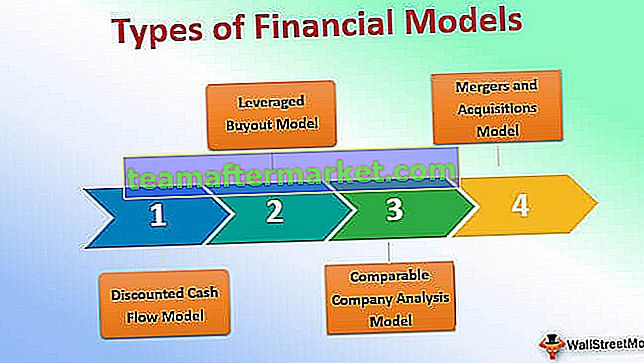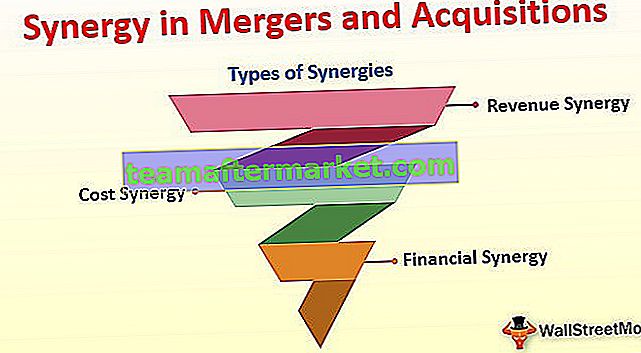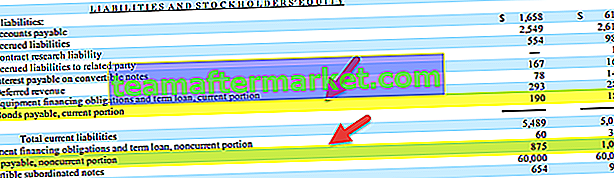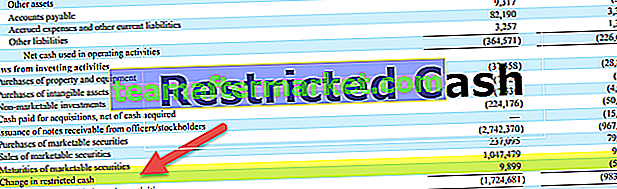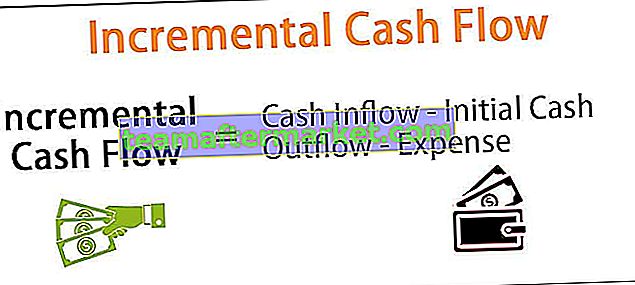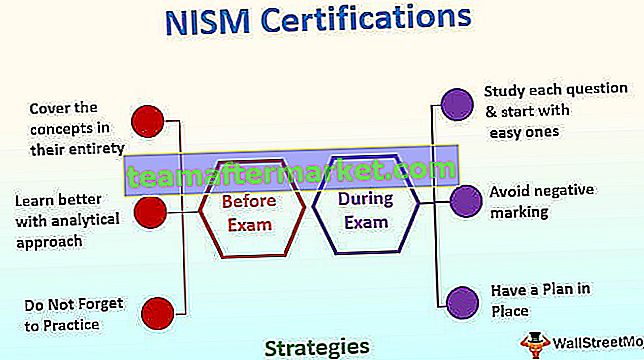Ketika kita membuat bentuk pengguna, mengambil data sebagai input dari pengguna, tetapi data yang diberikan ke formulir tidak ditutup sendiri, sehingga dapat menyesatkan pengguna untuk memasukkan data lagi, kita menggunakan dua perintah yang berbeda untuk menutup formulir pengguna ketika input telah telah diberikan dan mereka adalah kaedah Unload me untuk menutup borang pengguna atau kita boleh menggunakan kaedah userform.hide.
Excel VBA Tutup Borang Pengguna
Borang pengguna sangat penting semasa mendapat input daripada pengguna sebagai sebahagian daripada projek VBA. Kami biasanya merancang borang pengguna sebelum kami membentangkannya di hadapan pengguna. Setelah reka bentuk borang pengguna VBA selesai, kita perlu menunjukkan yang sama di hadapan pengguna dan memerlukan pengekodan VBA. Begitu juga untuk menutup borang pengguna, ia memerlukan pengetahuan pengekodan VBA.
Dalam artikel ini, kami akan menunjukkan kepada anda cara menutup borang pengguna dalam pengekodan VBA.

Bagaimana Menutup UserForm di Excel VBA?
Setelah tujuan borang pengguna selesai, ada gunanya terus menunjukkan bentuk pengguna di depan pengguna, jadi kita perlu menutup borang pengguna. Kita dapat menutup form pengguna dengan menggunakan pernyataan "Unload Me" dan "UserForm.Hide". Walaupun kedua-duanya sedikit berbeza antara satu sama lain, ia akan memenuhi tujuan kita akhirnya.
Anda boleh memuat turun Template UserForm Excel VBA Tutup ini di sini - Templat VBA Tutup UserForm Excel ini# 1 - Tutup Formulir Pengguna Menggunakan Pernyataan “Unload Me” di VBA
Contohnya, lihat gambar borang pengguna di bawah.

Saya telah menamakan borang pengguna sebagai "MyUserForm".
Sekiranya saya menjalankan borang pengguna, kita akan melihat bentuk pengguna seperti di bawah.

Saya perlu mengisi butiran yang diperlukan, setelah maklumat diisi jika saya klik pada butang Kirim, ia akan menangkap data yang sama ke lembaran kerja yang kelihatan di sebelah kiri.

Setelah mengklik butang kirim, ia telah menangkap data yang telah saya masukkan dalam borang pengguna.
Sekiranya anda menyedari kami mempunyai satu butang lagi yang disebut "Batal". Apa yang dilakukan ini?
Sebelum kita memaparkan bentuk pengguna, kita perlu mengkonfigurasi butang ini. Sekarang saya akan mengembalikan editor asas visual untuk mengkonfigurasi butang ini.

Sekarang saya akan klik dua kali pada butang Batal dan ia akan membuka subprosedur VBA automatik seperti di bawah.

Dalam prosedur ini, kita perlu menulis kod VBA mengenai perkara yang harus berlaku sekiranya kita mengklik butang Batal. Apabila kita mengklik butang batal ini, ia mesti menutup Borang Pengguna yang sedang kita kerjakan pada masa ini.
Oleh itu, tulis kodnya sebagai "Unload Me".

Kod:
Sub Peribadi Batalkan Butang_Klik () Batalkan Sub Akhir Saya
"Unload Me" adalah kata yang kita gunakan untuk menutup borang pengguna yang sedang kita kerjakan. Di sini borang pengguna mengenali perkataan "Saya" sebagai UserForm itu sendiri.
"Unload Me" hanya dapat digunakan pada prosedur form pengguna tersebut, kami tidak dapat memanggil pernyataan ini di modul lain. Sekiranya dipanggil, ia akan menunjukkan mesej kesalahan sebagai " Penggunaan Kata Kunci Saya Tidak Sah ".
Ok, mari jalankan kod menggunakan kekunci F5 atau secara manual sekarang, kita akan melihat borang pengguna kosong.

Isi data dan klik Hantar.

Setelah butang kirim diklik, ia akan menyimpan nilai ke sel yang disebutkan.

Sekiranya kemasukan data selesai, kita perlu menutup borang pengguna, bukan ??
Jadi, klik pada butang Batal untuk menutup borang pengguna, ia akan menutup borang pengguna.
# 2 - Tutup UserForm Menggunakan Kaedah Sembunyikan di Excel VBA
Kita juga dapat menutup Userform menggunakan kaedah "Sembunyikan" juga di VBA. Sekarang sekali lagi saya akan klik dua kali pada butang batal untuk melihat subprosedur peribadi.

Oleh kerana kita sudah menulis kod untuk menutup borang pengguna, kita dapat melihat kod yang ada di VBA. Sekarang saya akan memadamkan ini.
Untuk menggunakan kaedah Sembunyikan, kita perlu memanggil borang pengguna dengan namanya. Dalam kes ini, nama borang pengguna kami adalah "MyUserForm".

Setelah menyebut borang pengguna dengan namanya jika kita meletakkan titik (.) Kita dapat melihat semua sifat dan kaedah borang pengguna ini. Sekarang saya akan memilih kaedah "Sembunyikan".

Ok, mari kita jalankan borang pengguna sekali lagi. Kami akan melihat borang pengguna kosong, mengisi butirannya terlebih dahulu.

Sekarang tanpa klik pada butang Kirim, saya akan mengklik butang batal, ia akan menyembunyikan borang pengguna.
Perbezaan Antara Memunggah & Sembunyikan di Excel VBA
Anda mesti mempunyai soalan apa perbezaan antara Unload & Hide, di mana keduanya mempunyai tujuan yang serupa. Terdapat perbezaan antara kedua-duanya. Sekarang pertama saya akan menggunakan pernyataan Unload Me. Lihat gambar di bawah.

Saya telah memasukkan data dalam borang pengguna tetapi belum menyerahkannya. Sekiranya saya mengklik Batal, ia akan memuatkan borang pengguna.
Sekarang saya akan menjalankan kod melalui kunci pintasan excel F5 atau secara manual, ia akan memaparkan bentuk pengguna kosong.

Walaupun saya telah memasukkan data dengan tidak sengaja, saya telah mengklik butang batal, apabila borang pengguna baru muncul lagi saya telah mengisi data dari awal.
Sekarang saya akan menggunakan kaedah "Sembunyikan".

Tidak, saya akan klik pada butang batal, ia akan menyembunyikan bentuk pengguna yang kelihatan. Tetapi apabila saya menjalankan semula makro itu akan kembali dengan data yang telah saya masukkan pada borang pengguna.
Ini adalah bagaimana kita boleh menggunakan pernyataan "Unload" & "Hide" untuk menutup borang pengguna di Excel VBA.