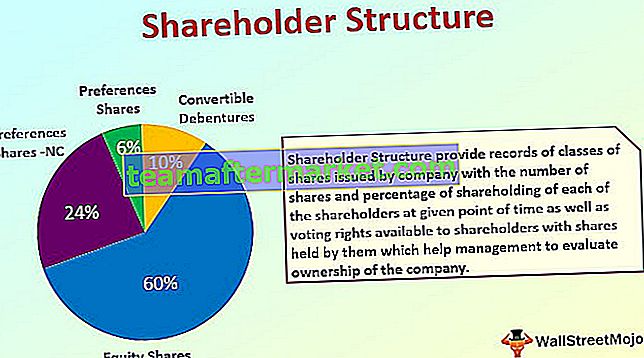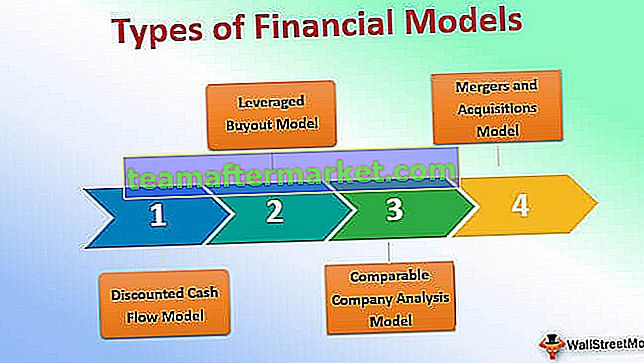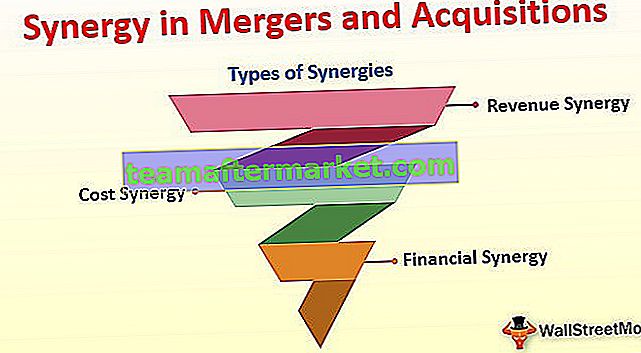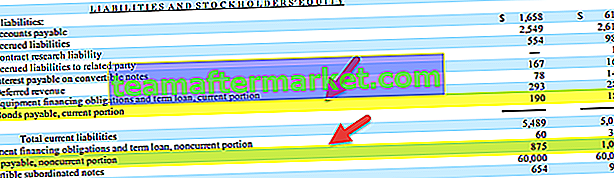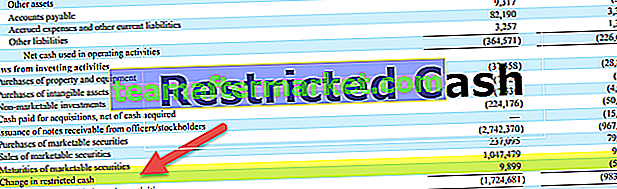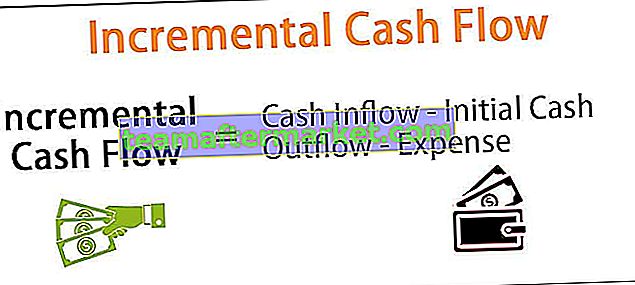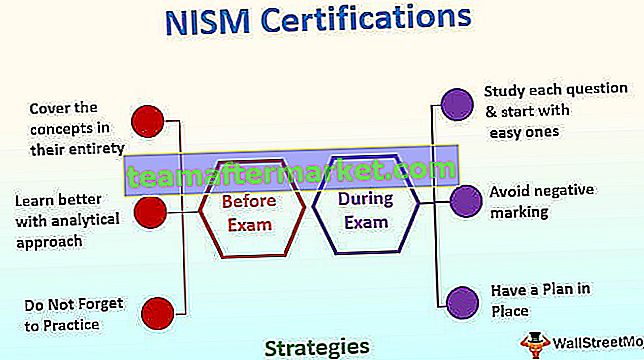Templat Daftar Kakitangan Percuma di Excel
Untuk pengurusan perniagaan, mereka harus mengesan produktiviti setiap pekerja. Ini kerana, kerana bagi banyak pemilik perniagaan, pembayaran pekerja berkadar terus dengan jumlah jam mereka bekerja, dan pemilik perniagaan perlu memberitahu butiran tersebut dengan pelanggan. Dalam artikel ini, kita akan melihat dua cara berbeza untuk membuat templat excel roster.
Mari kita ikuti dua kaedah ini, satu persatu:
2 Cara Membuat Templat Roster Excel Percuma
Anda boleh memuat turun Templat Roster Excel ini di sini - Templat Roster ExcelKaedah # 1 - Templat Dalam Talian
Ikuti langkah di bawah untuk menggunakan salah satu daripada ribuan daftar excel percuma yang ada di excel sebagai templat yang boleh dimuat turun.
Langkah 1: Buka fail Excel baru dan arahkan ke menu Fail> Baru.

Langkah 2: Sebaik sahaja anda mengklik Baru, anda akan melihat kotak carian di mana anda boleh mencari ribuan templat Excel dalam talian hanya dengan memberikan kata kunci sebagai input.
Langkah 3: Yang perlu anda buat ialah ketik "daftar" sebagai kata kunci, dan beribu-ribu pilihan dalam talian akan tersedia untuk anda muat turun yang berkaitan dengan kata kunci.

Langkah 4: Klik pada salah satu templat daftar nama.

Selepas itu, klik pada butang Buat , yang muncul di tetingkap yang muncul sebaik sahaja anda mengklik templat.

Sebaik sahaja anda mengklik Buat, ia akan memuat turun templat itu untuk anda dan membolehkan anda menggunakannya untuk tujuan peribadi anda.

Harap perhatikan bahawa anda perlu disambungkan ke sambungan internet yang stabil untuk dapat memuat turun templat kerana kami memuat turunnya sebagai sumber yang disediakan oleh Microsoft Office.
Terdapat beribu-ribu templat ini, dan anda boleh memilih salah satu pilihan anda.
Kaedah # 2 Membuat Templat Roster Excel
Ikuti langkah-langkah di bawah ini untuk membuat templat jadual pekerja percuma anda sendiri yang unggul dari awal.
Langkah 1: Di sel B1, masukkan "Roster" sebagai tajuk untuk helaian dan sesuaikan format untuk yang sama.

Langkah 2: Di sel A2, ketik "Tarikh Mula Minggu" dan di sel di sebelahnya (B2) taip "." Ini adalah format di mana tarikh akan ditunjukkan untuk permulaan minggu.

Anda dapat menyesuaikan warna untuk ini mengikut keperluan anda. Saya telah menggunakan fon warna merah untuk nilai tarikh.
Langkah 3: Buat kotak dengan Sempadan Luar (boleh dicapai dengan butang Ctrl + Shfit + &) di sel B3: J5 dan tambahkan beberapa butiran tambahan di sana seperti Minimum Shift Hours, Maximum Shift Hours, Overtime Hours, Overtime Rate, Night Shift Jam, Elaun Shift untuk menangkap maklumat masing-masing.

Langkah 4: Dari sel B7: J8, kami akan menambah beberapa butiran untuk daftar shift; oleh itu, buat kotak dengan Outside Border untuk julat yang sama seperti yang kita lakukan pada langkah sebelumnya. Anda boleh menyebut tajuk lajur untuk senarai ini secara kasar. Nama Pekerja adalah yang pertama, dan selepas itu, setiap lajur dari D hingga J mengandungi satu tarikh dan satu hari dari minggu bermula dari hari Isnin.

Harap maklum bahawa formatnya adalah khusus, dan anda boleh menggunakannya mengikut keselesaan anda. Saya telah menggunakan fon merah untuk tarikh dan hitam untuk hari-hari serta Nama Pekerja. Setelah menambahkan tajuk, kami akan memilih 5 sel seterusnya yang berbeza dari B9: J14 untuk mengisi butiran jadual pekerja.
Langkah 5: Di lajur C melintasi C9 hingga C14, tambahkan tajuk setiap baris sebagai Permulaan Separuh Pertama, Rehat Makan Tengahari, Akhir Separuh Pertama, Permulaan Separuh Kedua, Rehat Teh, Akhir Separuh Kedua. Buat huruf dengan huruf miring. Ia akan kelihatan seperti yang ditunjukkan dalam tangkapan skrin di bawah.

Langkah 6: Sekarang, sapukan warna ke sel ganti untuk menjadikannya kelihatan seperti jadual. Untuk sel C9, gunakan warna merah jambu bayi, dan untuk sel C10, biarkan menjadi putih dan salin dan gunakan format sel ganti yang sama di excel untuk sel yang selebihnya. Ia seperti paparan di bawah.

Langkah 7: Anda boleh menambah 5 baris lagi untuk pekerja lain dan ulangi langkah 5 serta Langkah 6 untuk membuat senarai untuk satu lagi pekerja. Sebaik-baiknya, anda boleh membuatnya untuk seberapa banyak pekerja yang anda rasa atau mempunyai dalam organisasi anda.

Harap maklum bahawa untuk visualisasi yang lebih baik dan untuk dapat membezakan dua pekerja, kami telah menggunakan sempadan tebal sebagai pemisah. Anda dapat melihatnya pada garis yang dilukis antara 14 dan 15 baris helaian.
Anda boleh menambahkan lebih banyak penyesuaian, seperti menambahkan jumlahnya. Ini harus memenuhi semua keperluan anda yang berkaitan dengan daftar. Mari kita selesaikan perkara dengan beberapa perkara yang perlu diingat:
Perkara yang Perlu Diingat
- Anda boleh memuat turun ribuan fail daftar dalam talian dari Microsoft Office atau yang lain dari web. Namun, pastikan anda disambungkan ke sambungan internet yang stabil.
- Adalah idea yang lebih baik untuk membuat senarai anda sendiri. Oleh kerana ia dibuat oleh anda, anda dapat menambahkan semua bidang yang disesuaikan mengikut keperluan perniagaan anda.