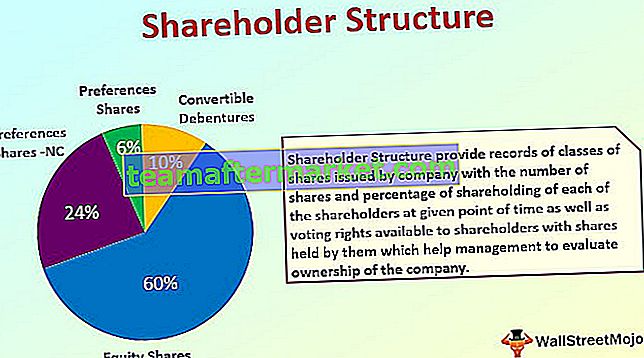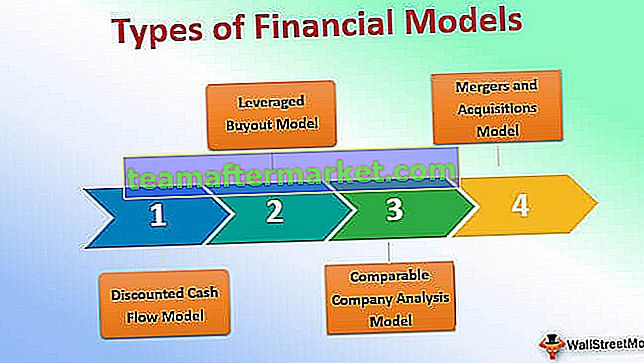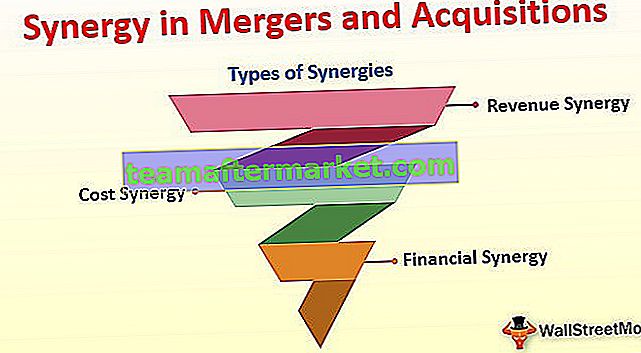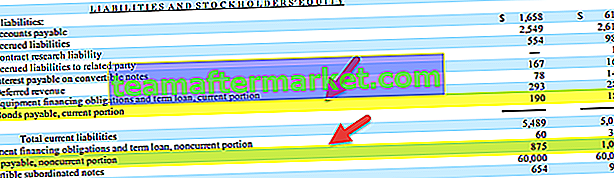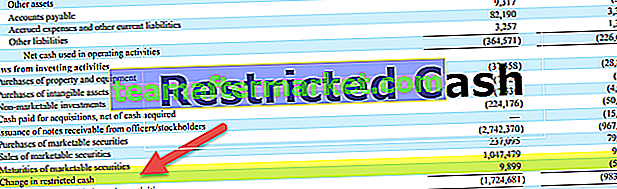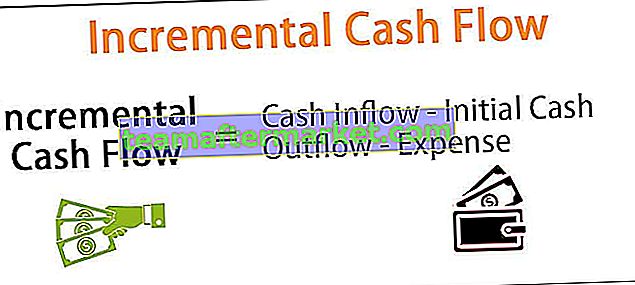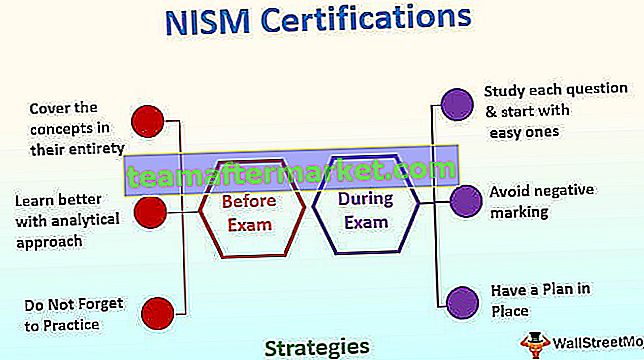Apabila lajur atau rentang data di excel memiliki angka di dalamnya maka kita memiliki pilihan untuk menyusun data berdasarkan angka di excel setelah menggunakan penapis pada rentang data atau lajur, penapis nombor mempunyai berbagai pilihan, yang pertama adalah yang terbesar hingga terkecil atau sebaliknya dan lain-lain menjadi pilihan pemformatan bersyarat seperti sama dengan atau lebih besar daripada nilai dan lain-lain.
Bagaimana Menyusun mengikut Nombor di Excel?
Dalam artikel ini, saya akan membimbing anda melalui kaedah menyusun nombor di excel. Percayalah, tidak banyak orang yang tidak tahu mengenai teknik yang sejuk ini. Lalu mengapa anda menunggu untuk melangkah lebih jauh daripada rakan-rakan anda yang lain?
Dalam excel, pilihan SORT boleh didapati di bawah tab Data. Semasa menyusun, kita mungkin perlu menyusun lajur dalam satu senario dan dalam beberapa kes, kita mungkin perlu menyusun beberapa lajur dalam satu masa.
Isih mengikut Nombor di Excel - Panduan Langkah demi Langkah
Di sini kita akan belajar bagaimana menyusun mengikut nombor di excel.
Anda boleh memuat turun Templat Sort by Number Excel ini di sini - Susun mengikut Templat Number ExcelSusun Nombor dalam Excel Contoh # 1 - Pengisihan Tahap Tunggal
Menyusun Tahap Tunggal tidak lain hanyalah menyusun satu lajur pada satu masa. Urutkan mengikut nama pekerja adalah pengisihan satu peringkat.
Saya mempunyai data jualan berdasarkan produk. Ini termasuk nama produk dan berapa unit yang terjual dalam sebulan. Saya mahu menyusun urutan berdasarkan lajur Unit Dijual dari yang terbesar hingga yang paling kecil.

Langkah 1: Pilih data dari A1 hingga B28.

Langkah 2: Pergi ke tab Data dan Isih. Gunakan kekunci pintasan di excel untuk membuka pilihan pengisihan. Kekunci pintasan ialah ALT + D + S.

Langkah 3: Sekarang perkara wajib yang perlu anda lakukan adalah memastikan kotak pilihan "Data saya mempunyai tajuk" telah dicentang. Sekiranya kotak ini mempunyai tanda centang, data yang dipilih mempunyai tajuk sebaliknya; tajuk kehendak anda akan dianggap sebagai data sahaja.

Langkah 4: Klik pada Susun mengikut senarai drop-down dan pilih Unit perkataan Dijual.

Langkah 5: Selepas ini pergi ke bahagian Pesanan dan pilih Terbesar hingga Terkecil. Secara lalai, excel sudah memilih pesanan yang Terkecil hingga Terbesar tetapi kami dapat mengubahnya mengikut kehendak kami.

Langkah 6: Klik Ok untuk menyusun data dari yang terbesar hingga yang paling kecil. Gambar di bawah adalah hasil dari itu.

Susun Nombor dalam Excel Contoh # 2 - Pengisihan Pelbagai Tahap
Pengasingan pelbagai peringkat merangkumi banyak lajur untuk disusun pada satu. Isih mengikut nama pekerja dan mengikut nama jabatan. Di sini nama pekerja adalah satu lapisan dan jabatan adalah lapisan lain.
Mari kita ambil satu lagi contoh untuk memahami dengan lebih baik. Dalam contoh ini, saya mempunyai data penjualan di empat wilayah dalam jangka masa yang berbeza.

Lajur pertama merangkumi tarikh, lajur kedua merangkumi nama wilayah, dan lajur ketiga merangkumi angka pendapatan.
Sekarang keperluan saya adalah menyusun mengikut wilayah dan juga saya ingin menyusun nombor pendapatan dari Terbesar ke Terkecil dan.
Ini bukan jenis lapisan tunggal. Ini adalah penyortiran pelbagai peringkat, kita perlu memasukkannya
Langkah 1: Pilih data terlebih dahulu.

Langkah 2: Buka kotak urut dengan menekan ALT + D + S.

Langkah 3: Di bawah Susun mengikut nama wilayah dan di bawah Pesanan pilih A hingga Z.

Langkah 4: Sekarang klik pada Add Level untuk menambahkan satu lagi lapisan untuk ruangan Revenue.

Langkah 5: Sekarang di bawah lapisan ini pilih Pendapatan terlebih dahulu dan kemudian Terbesar hingga terkecil.

Catatan: Pertama, excel akan menyusun data mengikut Wilayah dan di bawah ini, data akan disusun berdasarkan hasil dari terbesar hingga terkecil. Dengan cara ini, kita dapat dengan mudah mengetahui berapa pendapatan tertinggi di setiap wilayah.
Langkah 6: Klik OK untuk menyusun data.

Perkara yang Perlu Diingat dalam Susun mengikut Nombor di Excel
- Kita perlu memilih keseluruhan julat data untuk disusun. Jika tidak, data kami akan dirombak dan laporan akan salah.
- Kita perlu mengklik kotak centang data saya mempunyai tajuk untuk memberitahu excel agar tidak menganggap baris pertama sebagai data.
- Kita dapat nombor dari terkecil hingga terbesar dan terbesar hingga terkecil
- Sekiranya data bukan berangka, kita dapat menyusun dari A ke Z, Z ke A Kita dapat menyusun dari
- Tarikh boleh disusun dari Tertua ke Terbaru, Terbaru ke tertua.
- Kami dapat menambahkan banyak lapisan untuk membuat penggantian data sesuai dengan keinginan kami.
- Sekiranya menyusun berdasarkan warna sel atau warna fon, kita dapat menyusun hanya sekali warna pada satu masa. Saya mencadangkan anda menggunakannya jika diperlukan.