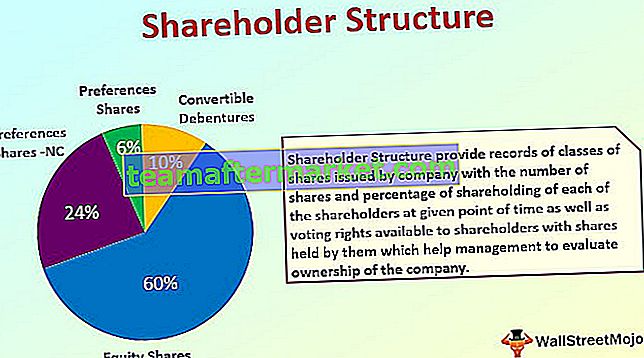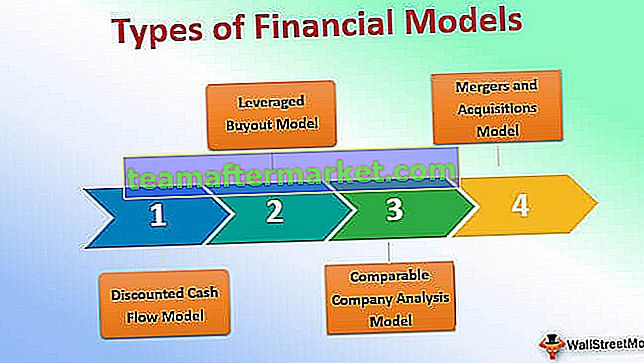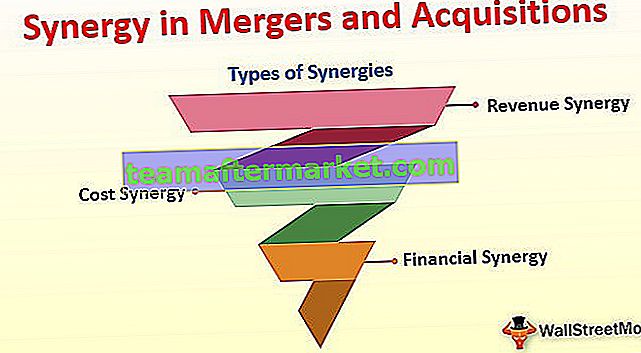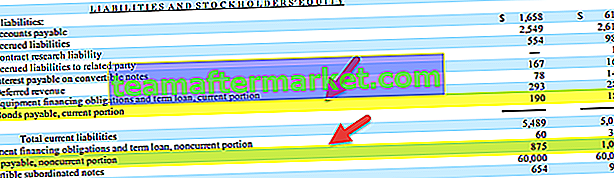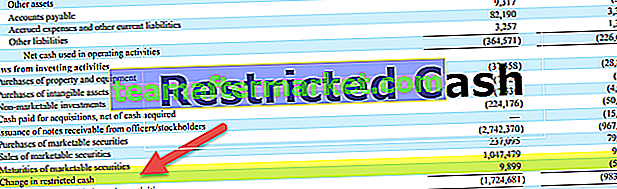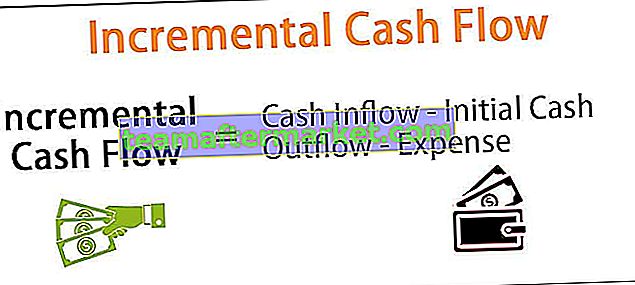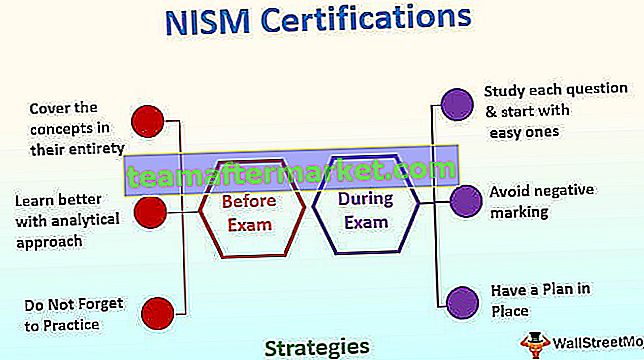Buat dan Masukkan Kalendar di Excel
Memasukkan Kalendar adalah ciri berguna yang disediakan oleh Excel. Ia akan menjadi lebih berguna apabila anda mengerjakan lembaran kerja bersama di mana anda mesti memasukkan tarikh dengan kerap. Ini akan membantu anda mengurangkan masa anda dalam membuat catatan manual, ingat tentang format, dll.
Memasukkan kalendar dalam excel akan membantu anda menyelesaikan masalah ini. Anda hanya perlu memasukkan kalendar lungsur dan pilih tarikh dari sana.

Langkah Memasukkan & Membuat Kalendar di Excel
Berikut adalah cara memasukkan dan membuat kalendar di Excel:
# 1 - Memasukkan Kalendar berdasarkan Templat yang terdapat di Excel
Terdapat sebilangan templat Kalendar Excel yang terdapat di Excel. Anda boleh memilih salah satu daripadanya mengikut kehendak dengan mengikuti langkah-langkah di bawah.
Klik pada Files Select New Search for Calendar di kotak carian. Ini akan menunjukkan kepada anda sebilangan templat kalendar Excel mengikut kategori iaitu Kalendar Foto Musim, Kalendar Akademik, Kalendar Setiap Tahun, dan lain-lain. Lihat tangkapan skrin di bawah untuk mengetahui cara memasukkan templat kalendar excel percuma.

# 2 - Memasukkan Kalendar Foto Bermusim di Excel
Klik pada Fail dan Pilih Carian baru "Kalendar Foto Musim" dari kotak carian

Pilih Kalendar dan Klik Buat.

Ia akan kelihatan seperti ini.

Masukkan Tahun di bawah Sel Tahun dan secara automatik akan mengemas kini kalendar untuk tahun tersebut.

Kesemua 12 helaian dengan nama bulan akan dikemas kini mengikut tahun yang dimasukkan dalam Lembaran Januari. Tarikh permulaan minggu boleh dipilih sebagai hari Ahad atau Isnin (Ini akan mengemas kini sel pertama kalendar sebagai hari Ahad atau Isnin).
Catatan: Masukkan formula = TAHUN (HARI INI ()) dalam sel di bawah sel Tahun. Ini akan menunjukkan kepada anda Kalendar tahun semasa setiap kali anda membukanya.
Anda boleh mengikuti langkah di atas dan mencari kalendar dari templat dalam talian Excel mengikut keperluan anda dan mula mengusahakannya.
Ingin mengetahui lebih lanjut mengenai fungsi ini -
- Fungsi Tahun dalam Excel
- Fungsi Hari Ini dalam cemerlang
# 3 - Menggunakan Kawalan Pemilih Tarikh
Date Picker Control adalah ActiveX Control yang boleh didapati di bawah Excel Developer Tab. Ini biasanya tersembunyi dan tidak dapat dilihat secara langsung di bawah kawalan ActiveX. Anda perlu meneroka Kawalan ActiveX.
Berikut adalah langkah-langkah untuk memasukkan kawalan Pemetik Tarikh:
Pertama, periksa sama ada tab Pembangun ada di Menu Bar. Sekiranya anda tidak dapat melihat tab Pembangun, ikuti langkah-langkah berikut .
Pergi ke Menu Fail dan klik Pilihan

Pilih pita yang disesuaikan di excel dan periksa pilihan Pembangun.

Anda dapat melihat Tab Pembangun di bar Menu.
Klik sisipan di bawah tab Pembangun (Nampaknya butang tetapan).

Kotak dialog (Lebih Banyak Kawalan) akan dibuka seperti di bawah. Cari kawalan tarikh Microsoft dan Time Picker 6.0 (SP6) dan pilih. Klik Ok.

Apabila anda memilih kawalan tarikh Microsoft dan Time Picker 6.0 (SP6), ia akan memasuki Kalendar drop-down. 
Anda boleh memilih tarikh yang diinginkan apa sahaja yang anda mahu pilih. Untuk itu, pertama, anda harus mematikan Mod Reka Bentuk.


Anda boleh memindahkan kalendar anda ke sel yang dikehendaki. Klik kanan pada pemetik tarikh dan pindahkan ke sel yang dikehendaki.
Contoh Pemilih Tarikh dan Masa
Berikut adalah contoh untuk menggunakan Pemilih Tarikh dan Masa.
Katakan anda perlu mendapatkan perbezaan antara dua tarikh. Masukkan satu pemilih tarikh di Sel A2 dan yang lain di sel C2.

Excel tidak dapat mengenali nilai kawalan pemetik tarikh. Pautkan kawalan pemetik tarikh anda ke sel tertentu dengan cara berikut untuk memperbaikinya:
Pilih pemilih tarikh pertama dan di bawah pembangun, tab klik pada sifat.

Dalam Properties, di LinkedCell jenis A2. Ini akan menghubungkan kawalan pemetik tarikh anda ke sel A2.

Begitu juga, paut pemetik tarikh kedua ke sel C2.
Sekarang masukkan formula = C2-A2 di Sel E2. Pilih tarikh dari kedua-dua pemilih tarikh.

Kami telah memilih 1/1/2019 dalam Date picker 1 dan 2/23/2019 di Date picker 2. Sekarang kita memasukkan formula = C2-A2 di Cell E2.
Ini akan mengira perbezaan antara tarikh yang dipilih.

Hitung hari antara kedua tarikh dan hasilnya adalah 53.
Di sini kita tidak perlu risau tentang format dan tidak peduli dengan penulisan tarikh manual. kita hanya perlu klik pada senarai dropdown di excel dan ini akan menunjukkan Kalendar. Kita hanya perlu memilih tarikh dari sana.
Bagaimana Memasang Tambahan Pihak Ketiga untuk Kalendar Excel?
Pergi ke google, cari tambahan pihak ketiga yang diberikan kemudian muat turun dan pasangnya.
Selepas Pemasangan, anda dapat melihat add-in pihak ketiga ini di Bar Menu excel.

Gambar di atas adalah tangkapan skrin alat Ablebit.
Di bawah Ablebits Tools, Klik pada Date picker dan ini akan mengaktifkan Date Picker.

Sekarang masukkan tarikh di sel yang dikehendaki. Muncul pemetik tarikh akan muncul di sudut kanan atas sel tersebut.

Klik pada pop timbul dan Pilih tarikh yang diingini dan mula berfungsi.

Alat Tambahan Pilihan Ablebits Date Picker
Gunakan ^ untuk pergi ke bulan sebelumnya dan butang lain untuk pergi ke bulan depan. Klik Ogos 2018 untuk memilih bulan atau tahun lain secara langsung dan bukannya bergerak bulan satu demi satu.


Perkara yang Perlu Diingat
- Pemetik Tarikh dan Masa Microsoft hanya tersedia pada Windows 32-bit.
- Sekiranya anda menggunakan versi 64-bit maka anda tidak akan dapat menggunakan Pemilih Tarikh dan Masa.
- Untuk versi 64-bit, anda perlu menggunakan Alat Tambahan Luar Pihak Ketiga untuk Excel anda.
- Beberapa Tambahan pihak ketiga yang terdapat di pasaran adalah Excel Date Picker, Ablebits Date Picker, Popup Calendar add-in, dll.
- Memasang alat tambah pihak ketiga sangat mudah dan mesra pengguna. Muat turun dan pasangkannya dan anda sudah bersedia untuk menggunakan alat ini.