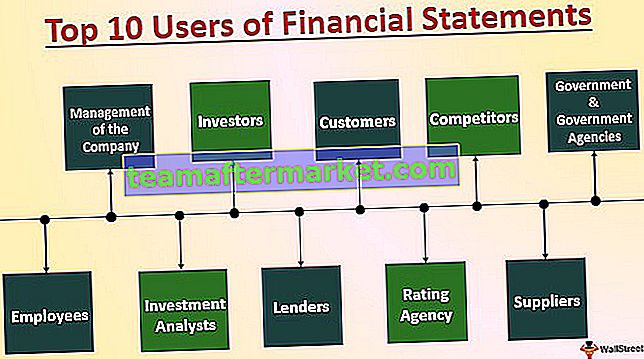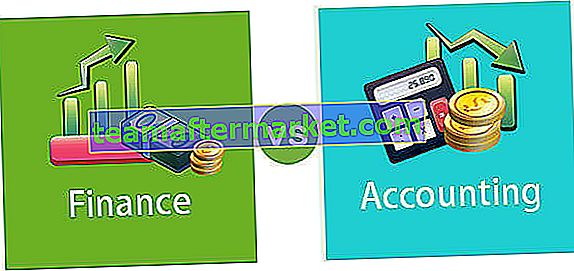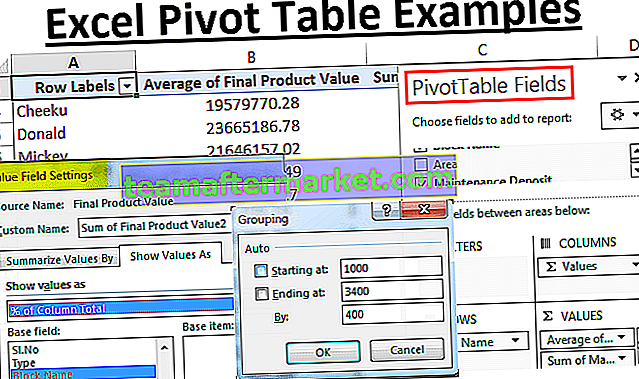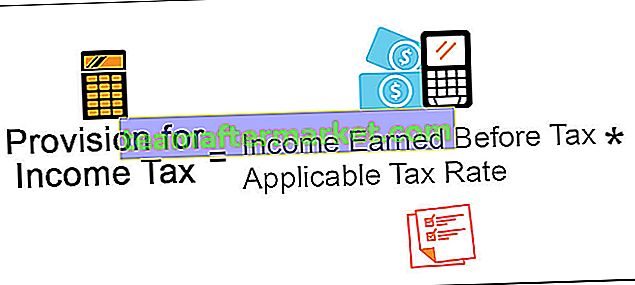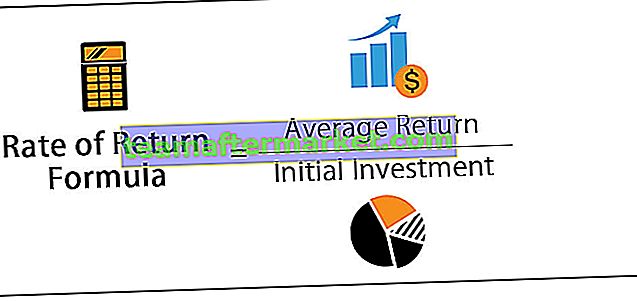Dalam power bi, kita mempunyai banyak jenis teknik visualisasi dan yang paling penting dan digunakan secara meluas salah satunya ialah carta, carta pada dasarnya digunakan dalam setiap laporan atau papan pemuka untuk memaparkan data kepada pengguna, kita mempunyai carta terbina dalam kekuatan untuk digunakan tetapi kita juga boleh membuat carta kombo atau carta yang dibuat khas.
Carta Visual dalam Power BI
Semasa membuat carta dashboard Power BI visual adalah perkara yang paling menarik. Carta lebih sesuai untuk papan pemuka dengan set data berangka tetapi mengetahui tentang masuk dan keluar carta adalah perlu untuk membuat jenis jenis carta yang tepat untuk set data. Penting untuk diketahui bahawa tidak semua carta sesuai dengan semua jenis set data, jadi anda perlu memilih ketika membuat carta. Dalam artikel ini, kami akan memperkenalkan anda kepada pelbagai jenis carta di Power BI.
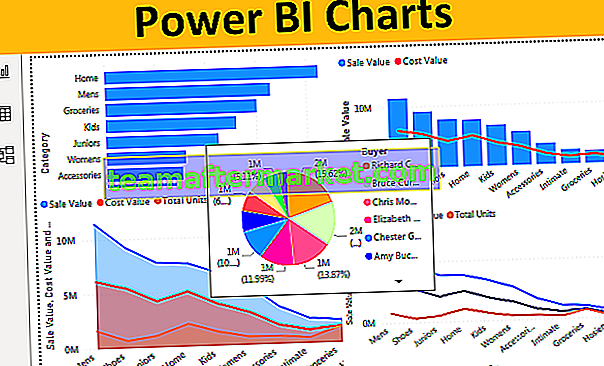
9 Jenis Visualisasi Carta Teratas dalam Power BI
Apabila anda melihat galeri visualisasi Power BI, anda akan melihat banyak jenis visual dan dalam artikel ini, kami hanya akan menumpukan perhatian pada visual grafik.
Salin dan tampal data secara langsung ke Power BI atau anda boleh menyalin data ke excel file dan kemudian import ke Power BI sebagai rujukan fail Excel. Oleh itu, anda boleh memuat turun templat buku kerja excel dari pautan di bawah yang digunakan untuk contoh ini.
Anda boleh memuat turun Templat Power BI Charts Excel ini di sini - Templat Power BI Charts Excel# 1 - Carta Bar Berkelompok
Visualisasi carta pertama yang anda ada dalam Power BI ialah Carta Bar. Ini adalah carta bar mendatar yang menunjukkan gambaran grafik titik data kategori yang dipilih. Carta palang digunakan untuk menunjukkan jumlah unit yang terjual, nilai jualan dari pelbagai kategori, dan lain-lain ...
Untuk membuat carta bar Berkelompok pilih "Carta palang berkelompok" dan seret data yang diperlukan di bidang Nilai seperti yang ditunjukkan di bawah.

Carta palang berkelompok di bawah menunjukkan bilangan unit yang terjual "Berdasarkan kategori".

# 2 - Carta Lajur Berkelompok
Ini adalah cara yang berlawanan dari carta di atas, jenis carta bi kuasa ini menunjukkan bar secara menegak manakala "Carta Bar Berkelompok" menunjukkan bar secara mendatar.
Untuk menunjukkan carta Clustered Column pilih "Clustered Column chart" dan seret data yang diperlukan di bidang Value seperti yang ditunjukkan di bawah.

Carta di bawah menunjukkan Nilai Jualan dan Nilai Kos setiap suku tahun.

# 3 - Carta Kombo
Carta kombo tidak lain adalah gabungan dua carta biasanya "Gabungan Carta Lajur & Garis" untuk menunjukkan titik data yang berbeza di mana kita dapat membandingkan satu titik data dengan titik data yang lain.
Sebagai contoh, jika anda ingin membandingkan Nilai Jualan bulanan vs Nilai Kos maka kita boleh menggunakan carta kombo ini untuk memetakan titik data kita.
Untuk membuat carta Combo pilih "Chart Line dan Stacked Column" dan seret data yang diperlukan di bidang Value seperti yang ditunjukkan di bawah.

Di bawah ini menunjukkan "Nilai Penjualan berdasarkan Nilai berbanding Nilai Kos"

Dari carta ini, kami dapat dengan mudah mengenal pasti di mana kategori kos dikenakan lebih tinggi walaupun penjualan berada di sisi yang lebih tinggi.
# 4 - Carta Kawasan
Carta kawasan di excel adalah carta garis lanjutan di mana kawasan di antara setiap data berbeza item baris yang diisi dengan warna, corak, atau tekstur. Carta kawasan digunakan untuk menunjukkan apa jurang antara satu titik data ke titik data yang lain dan membuat beberapa keputusan dari segi sama ada penjualan meningkat dalam jangka masa atau tidak.
Pilih "Carta Kawasan" dari visualisasi untuk membuat carta kawasan dan seret data yang diperlukan di medan Nilai seperti yang ditunjukkan di bawah.

Carta di bawah menunjukkan kawasan antara nilai jualan, nilai kos, dan jumlah unit yang dijual untuk setiap kategori.

# 5 - Carta Garisan
Carta kawasan dipenuhi dengan beberapa warna atau tekstur antara satu titik data ke titik data yang lain tetapi carta garis hadir tanpa warna atau tekstur isian.
Gambar di bawah menunjukkan perbezaan antara carta Kawasan dan Carta Garisan.

# 6 - Carta pai
Kita semua tahu carta ini di excel, di Power BI juga berfungsi sama. Carta pai Power BI menunjukkan bahagian setiap kategori berbanding nilai keseluruhan.
Untuk membuat carta pai pilih "Carta pai" dan seret data yang diperlukan di medan Nilai seperti yang ditunjukkan di bawah.

Carta di bawah menunjukkan titik data unit keseluruhan "Pembeli-bijak" dalam Pie Chart.

Dengan melihat Carta Pai ini kita dapat mengenal pasti bahawa "Bruce Curran, Chris Monroe, dan Richard Carr" adalah pembeli yang membeli sebilangan besar unit.
# 7 - Carta Donat
Carta donat adalah jenis carta pai tetapi dinamakan sebagai "Donut" kerana kelihatan seperti "DONUT". Carta pai menunjukkan bahagian penuh di mana bulatan dalaman dihuni sepenuhnya tetapi bulatan dalaman carta donat tidak akan dihuni.
Di bawah dua carta menunjukkan perbezaan antara Pie Chart dan Donut Chart.

Walau bagaimanapun, dalam carta donat, kita dapat bermain dengan jejari bulatan dalam di bawah bahagian format carta.

# 8 - Carta Corong
Carta corong ini biasanya digunakan apabila titik data dari terbesar hingga terkecil.
Untuk membuat carta Corong pilih "Corong Corong" dan seret data yang diperlukan di medan Nilai seperti yang ditunjukkan di bawah.

Di bawah Corong corong menunjukkan nilai jualan mengikut pembeli.

Seperti yang anda lihat di atas, kita mempunyai nilai tertinggi di bahagian atas, kedua tertinggi di bawahnya dan seterusnya.
# 9 - Carta Tolok
Gauge Chart salah satu carta KPI untuk menunjukkan prestasi sebenar berbanding nilai sasaran yang ditetapkan. Carta ini memerlukan "Nilai Sasaran" diberikan untuk mengukur nilai sebenar terhadapnya.
Carta di bawah menunjukkan nilai Sebenar 85 vs Nilai sasaran 100.

Pemformatan Carta Power BI
Setiap carta akan dibuat dengan tetapan lalai tetapi kita dapat bermain-main dengan tetapan ini di bawah bahagian format setiap carta. Setelah carta dipilih, kita dapat melihat luas bidangnya di sebelah kanan bersebelahan bidangnya, kita dapat melihat pilihan format.

Seperti yang anda lihat di atas, kami mempunyai pelbagai pilihan format untuk setiap carta. Kita boleh bermain dengan tetapan ini dan menerapkan sentuhan khusus pada grafik.
Catatan: Fail papan pemuka Power BI juga boleh dimuat turun dari pautan di bawah dan output akhir dapat dilihat.
Anda boleh memuat turun Templat Carta Power BI ini di sini - Templat Carta Power BIPerkara yang Perlu Diingat
- Selain daripada carta bawaan, kami juga boleh memuat turun carta tersuai dari pasar.
- Anda perlu mengenal pasti carta yang paling sesuai untuk set data anda.
- Gunakan bahagian pemformatan untuk bermain dengan tetapan carta.