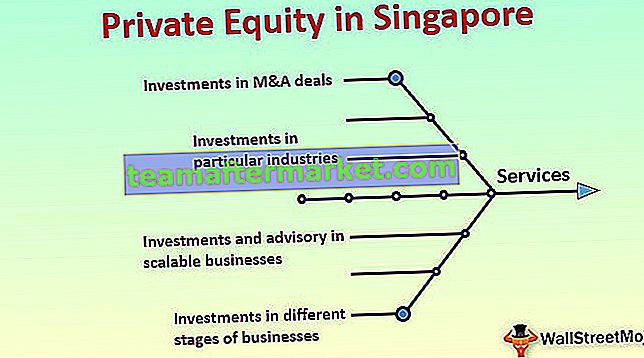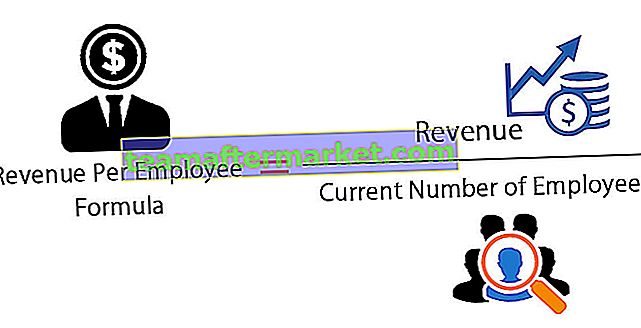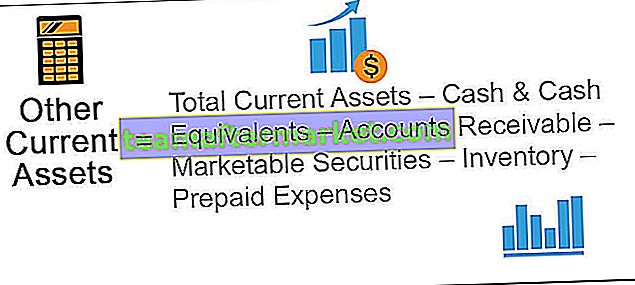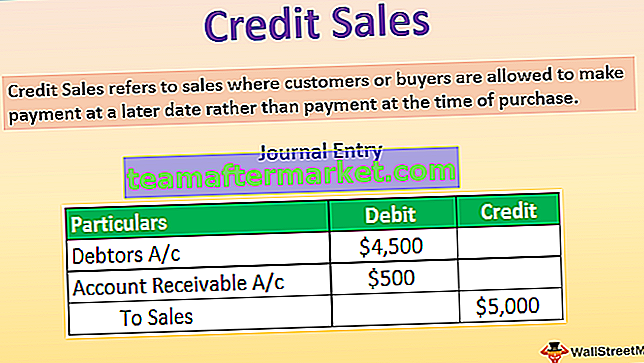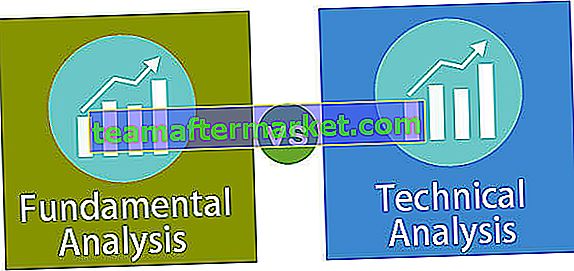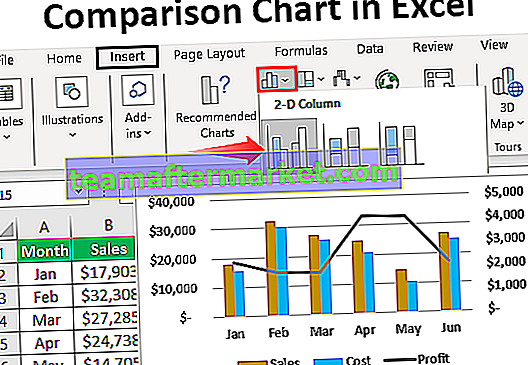Fungsi Purata dalam Power BI
Beberapa formula dalam MS Excel secara langsung dimasukkan ke dalam Power BI juga, sebenarnya, terdapat sekumpulan formula yang sama persis dengan MS Excel dan Power BI. Dalam artikel ini, kita akan membincangkan salah satu fungsi agregat dalam Power BI iaitu Fungsi AVERAGE DAX secara terperinci.
Apa Fungsi AVERAGE dalam Power BI?
Ini sangat mudah, ini akan mengumpulkan lajur yang kita sebutkan dan mengambil nilai purata nilai berangka. Sebagai contoh, jika seorang pekerja telah mencapai nilai penjualan 100 K USD dalam 12 bulan maka dengan menggunakan AVERAGE in excel kita dapat memperoleh jumlah penjualan rata-rata untuk pekerja tersebut.
Berikut adalah sintaks fungsi AVERAGE dalam Power BI DAX.

Lajur adalah lajur berangka yang perlu kita ambil rata-rata.
Oleh kerana fungsi RATA-RATA hanya mengambil nilai angka untuk penilaiannya, kita perlu mengetahui nilai bukan angka dan tingkah lakunya, di bawah ini adalah poin-poin yang harus diingat dengan lajur nilai bukan angka.
- Sebarang lajur yang mengandungi nilai bukan berangka akan diabaikan untuk pengagregatan dan fungsi DAX mengembalikan hasil kosong.
- Hasil logik seperti BENAR & SALAH diabaikan dari pengiraan di Power BI.
- Sel kosong diabaikan dari pengiraan dan sel dengan 0 dipertimbangkan untuk tujuan pengiraan.
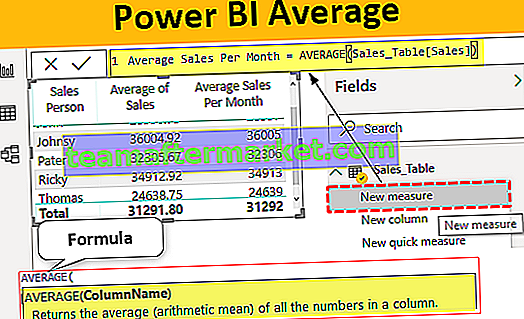
Contoh Fungsi AVERAGE dalam Power BI
Berikut adalah contoh fungsi purata dalam Power BI. Anda boleh memuat turun buku kerja untuk menggunakan fail yang sama seperti yang kami gunakan dalam contoh ini.
Anda boleh memuat turun Templat Excel Purata Power BI ini di sini - Templat Excel Purata Kuasa BIContoh # 1
Kami akan menggunakan data di bawah ini untuk menunjukkan fungsi RATA-RATA dalam Power BI, anda boleh memuat turun buku kerja excel untuk berlatih bersama kami.

Nama jadual data ini adalah "Sales_Table", muat naik jadual data di atas ke file Power BI.

Pertama, masukkan jadual visual untuk menunjukkan nilai jualan yang sesuai dengan pekerja.

Sekarang kita akan berusaha mencari nilai jualan purata setiap bulan setiap pekerja. Klik kanan di atas meja dan pilih "Ukuran Baru".

Untuk ukuran baru ini beri nama "Purata Jualan Sebulan".

Buka fungsi AVERAGE sekarang.

Untuk fungsi RATA-RATA ini, kita hanya perlu memilih lajur yang harus kita ambil rata-rata, jadi pilih lajur "Penjualan".

Tutup pendakap dan tekan kekunci enter untuk mendapatkan hasilnya. Sekarang ukuran dibuat dalam jadual.

Seret dan lepaskan ukuran baru ini ke jadual yang ada untuk mendapatkan purata jualan setiap pekerja.

Di sini kita mempunyai purata jualan untuk setiap pekerja.
Satu perkara lagi yang perlu anda ketahui di sini adalah tanpa memasukkan fungsi AVERAGE DAX juga kita dapat memperoleh jumlah rata-rata setiap pekerja.
Setelah menyeret dan menjatuhkan lajur "Penjualan" ke bidang tabel atau klik visual lain pada senarai juntai bawah lajur "Penjualan" di bahagian bidang.

Sebaik sahaja anda mengklik senarai drop-down ini, kami dapat melihat pilihan ini untuk lajur ini.

Sampai sekarang "SUM" adalah sekumpulan tindakan saat ini dilakukan, jadi cukup pilih pilihan "Rata-rata" untuk mendapatkan nilai rata-rata dan bukannya penjumlahan keseluruhan nilai.

Sebaik sahaja anda memilih pilihan ini visual kami menunjukkan nilai rata-rata bukan keseluruhan nilai jualan.

Contoh # 2
Sekarang keadaan senario di mana anda perlu membuat ukuran purata dalam kuasa BI untuk setiap pekerja individu iaitu ukuran purata bersyarat. Sebagai contoh, kita perlu mencari rata-rata hanya untuk pekerja "Ricky".
Jadi, ini dapat dilakukan dengan menggunakan fungsi CALCULATE dan FILTER bersama dengan fungsi AVERAGE.
Klik kanan di atas meja dan pilih New Measure dan beri nama ukuran ini sebagai "Avg of Ricky".

Buka fungsi CALCULATE.

Ekspresi tidak lain adalah jenis pengiraan yang perlu kita lakukan, dalam hal ini, kita perlu melakukan pengiraan RATA-RATA, jadi buka fungsi AVERAGE sekarang.

Pilih lajur yang diperlukan yang perlu dipertimbangkan secara rata-rata, dalam hal ini, lajur "Penjualan".

Seterusnya, kita perlu menerapkan fungsi FILTER untuk menentukan pekerja mana yang perlu kita ambil rata-rata, jadi buka fungsi FILTER.

Sebutkan nama jadual sebagai “Sales_Table”.

Untuk Ekspresi Penapis pilih lajur "Penjual".

Untuk menggunakan penapis untuk satu pekerja tertentu iaitu "Ricky" letakkan tanda yang sama dan masukkan nama pekerja dalam tanda petik dua kali.

Ok, itu semua tutup dua tanda kurung dan tekan butang enter untuk mendapatkan hasilnya.

Sekarang untuk melihat bagaimana ukuran Rata-rata DAX berfungsi dalam power BI akan menyeret dan melepaskan ukuran baru ini ke jadual yang ada.

Seperti yang anda lihat di atas hanya untuk pekerja "Ricky" ukuran baru yang menunjukkan nilai purata.
Catatan: Fail papan pemuka Power BI juga boleh dimuat turun dari pautan di bawah dan output akhir dapat dilihat.
Anda boleh memuat turun Templat Purata Power BI ini di sini - Templat Purata Power BIPerkara yang Perlu Diingat
- Sel kosong diabaikan dan sel dengan nilai sifar dipertimbangkan untuk pengiraan purata.
- Purata bersyarat dilakukan bersama dengan fungsi PENGIRAAN dan PENAPIS.