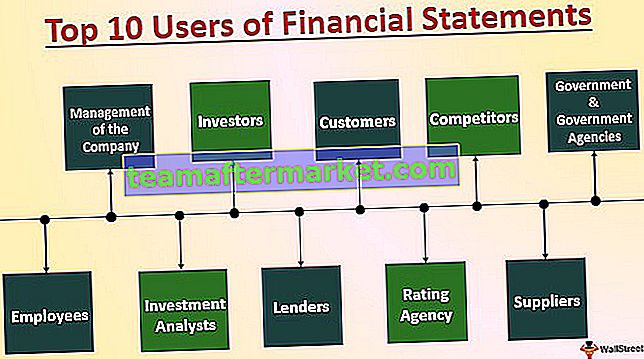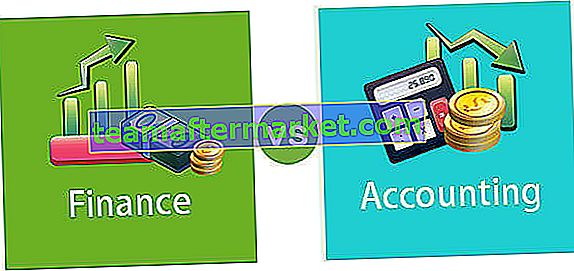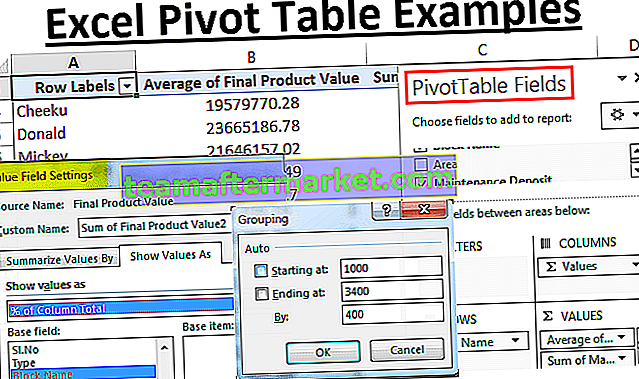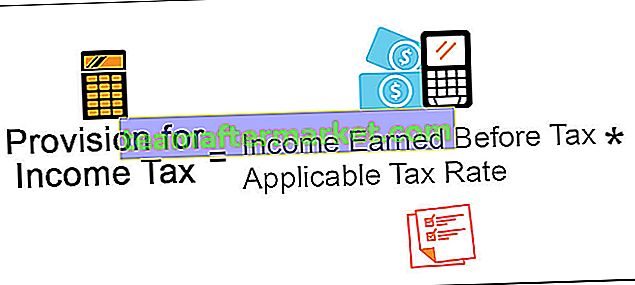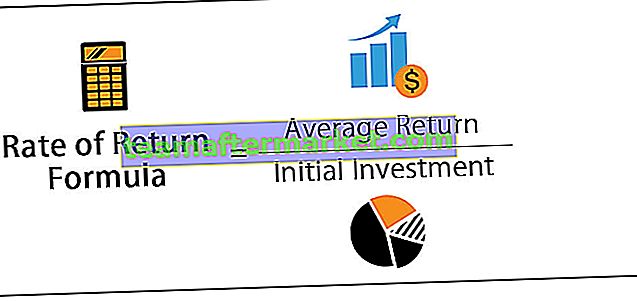Fungsi Tukar dalam Power BI
Kita semua tahu betapa pentingnya fungsi logik dalam bidang analisis dan tafsiran data. Ketika kita membicarakan fungsi logik "IF" adalah bapa dari semua fungsi logik yang kita gunakan, tetapi tidak banyak dari kita yang menyedari bahawa ada alternatif untuk keadaan IF dalam Power BI. Ya, kami mempunyai alternatif untuk keadaan IF iaitu fungsi "SWITCH" DAX dalam power BI. Dalam artikel ini, kami akan memandu anda melalui fungsi DAX "SWITCH" secara terperinci.
Apa Fungsi SWITCH dalam Power BI?
SWITCH adalah sejenis fungsi logik untuk mendapatkan hasil berdasarkan pelbagai keadaan. Oleh itu, fungsi power BI dalam suis adalah melihat semua keadaan logik dan sampai pada hasil dari keadaan logik yang BENAR. Namun, tidak seperti keadaan IF, kita tidak dapat menggunakan pengiraan yang kompleks dengan SWITCH tetapi fungsi yang cukup baik menggantikan keadaan IF bersarang di excel.
Berikut adalah sintaks fungsi SWITCH dalam Power BI.

Sintaksnya tidak seperti JIKA tetapi kami akan menerangkannya untuk anda di bawah.
- Ungkapan: Ini hanyalah ruangan yang perlu kita buat penilaian.
- Nilai1: Jadi, untuk ini, kita dapat menerapkan apa ujian logik yang perlu kita lakukan terhadap lajur Ekspresi .
- Keputusan1: Sekiranya ujian logik “Value1” BENAR maka apa hasilnya.
- [Nilai2]: Ini adalah parameter pilihan jika nilai1 ujian logik adalah FALSE maka apa yang ujian logik kedua untuk menilai Expression.
- [Hasil1]: Jika ujian logik “Value2” BENAR maka apa hasilnya.
- [Lain-lain]: Sekiranya semua ujian logik SALAH maka apakah hasil alternatif yang diperlukan.

Contoh Fungsi SWITCH dalam Power BI
Berikut adalah contoh fungsi suis dalam Power BI. Anda boleh memuat turun buku kerja untuk menggunakan fail yang sama seperti yang kami gunakan dalam contoh ini.
Anda boleh memuat turun Templat Power BI SWITCH Excel ini di sini - Templat Power BI SWITCH ExcelContoh # 1
Berikut adalah jadual data yang akan kita gunakan untuk menunjukkan fungsi SWITCH di Power BI. Anda boleh memuat turun buku kerja excel dan menggunakannya untuk latihan.

Kita perlu sampai pada "% Penilaian" berdasarkan nilai penilaian yang ada. Berikut adalah kriteria untuk mencapai% Penilaian.
- Sekiranya penilaian adalah = 5 maka peratusan penilaian akan menjadi 10%.
- Sekiranya penilaian adalah = 4 maka peratusan penilaian akan menjadi 8%.
- Sekiranya penilaian adalah = 3 maka peratusan penilaian akan menjadi 6%.
- Sekiranya penilaian adalah = 2 maka peratusan penilaian adalah 5%.
- Sekiranya penilaian adalah = 1 maka peratusan penilaian akan menjadi 4%.
Ok, muat naik jadual data ke Power BI untuk memulakan prosiding.

Klik kanan di atas meja dan pilih "New Column" untuk tiba% penilaian di ruangan baru.

Sekarang namakan lajur baru sebagai "% Penilaian".

Buka fungsi SWITCH di Power BI sekarang.

Argumen pertama adalah Ekspresi iaitu lajur mana yang perlu kita uji untuk mencapai% penilaian di lajur baru. Jadi dalam kes ini dengan menguji penilaian, kita perlu mendapatkan hasil, jadi pilih lajur "Rating".

Nilai 1 tidak lain adalah ujian logik yang perlu kita laksanakan terhadap lajur Ekspresi , jadi ujian logik pertama kita adalah untuk memeriksa sama ada penarafannya = 5 atau tidak.

Hujah seterusnya adalah Result1 iaitu apa yang hasilnya jika nilai1 ujian logik adalah betul. Oleh itu, kita memerlukan hasilnya sebagai 0.10.

Seterusnya adalah Value2 iaitu jika ujian logik Value1 adalah salah maka apakah ujian logik kedua yang perlu kita laksanakan, jadi kita perlu menguji rating = 4 atau tidak.

Sekiranya ujian logik ini BENAR maka Hasil 2 akan menjadi 0.08.

Begitu juga, yang seterusnya menggunakan ujian logik ketiga.

Ok tutup pendakap dan tekan butang enter untuk mendapatkan hasilnya.

Seperti ini, kita dapat memperoleh hasil, tetapi ketika menggunakan pengendali logik, kita harus memasukkan strategi yang berbeza.
Contoh # 2
Sekarang lihat data di bawah

Dari jadual ini, kita perlu sampai ke ruangan baru sebagai "Quarter". Untuk sampai di ruangan ini kita perlu menguji nombor bulan dan di bawah ini adalah kriteria.
- Sekiranya nombor bulan> 9 maka suku adalah "Q4".
- Sekiranya nombor bulan> 6 maka suku adalah "Q3".
- Sekiranya nombor bulan adalah> 3 maka suku adalah "Q2".
- Sekiranya ada nombor bulan yang lain maka suku adalah "Q1".
Oleh itu, kita perlu menguji tiga keadaan dan jika ketiga-tiganya SALAH maka suku akan menjadi "Q1". Ok, muat naik jadual data ke Power BI untuk memulakan prosiding.

Klik kanan di atas meja dan pilih "New Column" untuk tiba di ruangan baru.

Sekarang namakan lajur baru sebagai "Quarter #".

Pilih fungsi SWITCH.

Hujah pertama adalah Ekspresi iaitu kita perlu memberikan nilai logik hasilnya BENAR terlebih dahulu.

Kemudian dengan memilih lajur, kita boleh menggunakan ujian logik seperti di bawah.

Dengan menggunakan teknik di atas kita dapat menggunakan simbol operator logik.

Catatan: Fail papan pemuka Power BI juga boleh dimuat turun dari pautan di bawah dan output akhir dapat dilihat.
Anda boleh memuat turun Templat SWITCH Power BI ini di sini - Templat SWITCH Power BIPerkara yang Perlu Diingat
- Parameter ELSE digunakan hanya untuk mendapatkan hasil alternatif.
- Kita tidak boleh menggunakan simbol operator logik seperti keadaan IF tetapi perlu menggunakan fungsi logik BENAR atau SALAH untuk menggunakan operator logik.