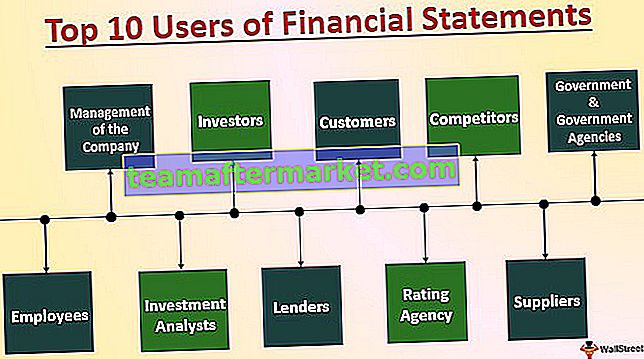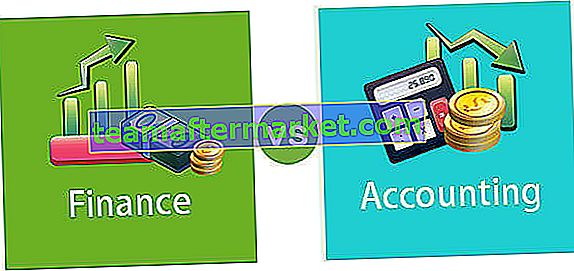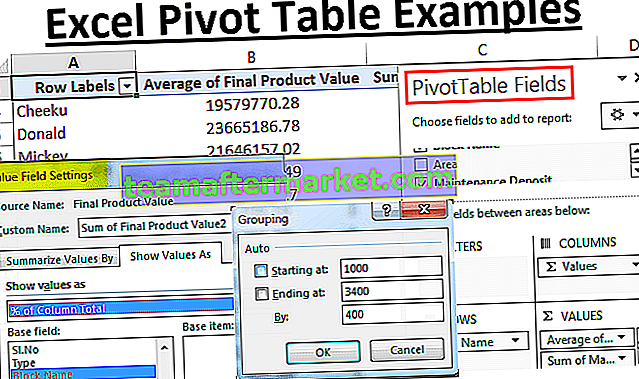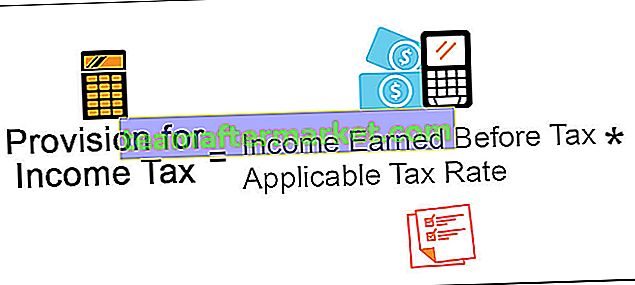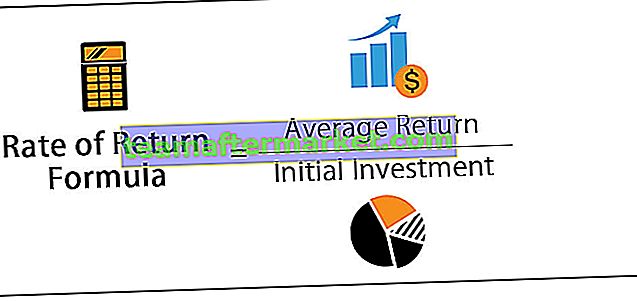Tutorial VBA Excel untuk Pemula
Sekiranya anda baru menggunakan VBA dan anda tidak tahu apa-apa, ini adalah tutorial terbaik bagi pemula untuk memulakan perjalanan mereka dalam makro Excel VBA. Ok, mari kita mulakan perjalanan tutorial VBA anda hari ini.
VBA adalah Visual Basic for Applications adalah bahasa pengaturcaraan Microsoft untuk produk Microsoft seperti Excel, Word, dan PowerPoint. Semua pengaturcaraan yang ingin kami lakukan akan dilakukan di VBE (Visual Basic Editor). VBE adalah platform untuk menulis kod tugas kami untuk dilaksanakan di excel.

Apakah Makro di Excel?
Makro tidak lain hanyalah garis kod untuk mengarahkan excel melakukan tugas tertentu. Setelah kod ditulis dalam VBE, anda dapat melaksanakan tugas yang sama setiap saat di buku kerja.
Kod makro dapat menghilangkan tugas membosankan berulang dan mengotomatisasi prosesnya. Untuk memulakan dengan teknik pengekodan Makro VBA, mari kita rakam makro.
Pengekodan VBA tersedia di bawah tab DEVELOPER di excel.

Sekiranya anda tidak melihat tab pembangun ini di excel anda, ikuti langkah di bawah untuk mendayakan tab pembangun di excel.
Langkah 1: Pergi ke FILE -> Di bawah FILE pergi ke PILIHAN.

Langkah 2: Pilih Customize Ribbon
Anda akan melihat tetingkap Pilihan Excel. Pilih Customize Ribbon in excel.

Langkah 3: Tandakan kotak PEMBANGUN untuk mengaktifkannya.

Langkah 4: Klik OK untuk mengaktifkannya.
Sekarang anda harus melihat tab Pembangun.

Tutorial Merakam Makro dalam VBA Excel
Dalam tutorial ini mengenai VBA, kita akan belajar bagaimana merakam makro di Excel dengan contoh praktikal.
Anda boleh memuat turun Templat Excel Tutorial Makro VBA ini di sini - Templat Excel Tutorial Makro VBAContoh # 1
Baiklah, kita akan mula dengan mengemas kini Marco.
Langkah 1: Klik pada Rakam Makro
Di bawah pembangun, tab klik pada Record Macro.

Langkah 2: Beri Nama untuk Makro
Sebaik sahaja anda mengklik Rekod Makro, anda akan melihat excel meminta anda memberikan nama pada makro anda.

Berikan nama yang tepat untuk makro. Makro tidak boleh mengandungi watak spasi dan watak khas. Anda boleh memberikan garis bawah (_) sebagai pemisah kata.

Langkah 3: Klik OK untuk Memulakan Rakaman.
Mulai sekarang perekam makro terus merakam semua aktiviti yang anda lakukan dalam lembaran excel.
Pertama saya akan memilih sel A1.

Sekarang saya akan menaip "Selamat Datang ke VBA" di sel A1.

Langkah 4: Berhenti Merakam
Sekarang saya akan mengklik pilihan berhenti rakaman di bawah tab pembangun untuk menghentikan rakaman.

Jadi, excel berhenti merakam aktiviti yang kita lakukan di excel. Sekarang mari kita lihat bagaimana excel merakam aktiviti.
Langkah 5: Buka Editor VBA
Di bawah tab Pembangun, klik Visual Basic.

Sebaik sahaja anda mengklik Visual basic kita akan melihat di bawah tetingkap.

Klik dua kali pada Modul.

Sekarang kita akan melihat kod di sebelah kanan. Kod makro dimulakan dengan perkataan SUB .
Semua makro mempunyai dua bahagian padanya satu adalah Kepala dan satu lagi adalah Ekor. Setiap makro mempunyai nama.

Di antara kepala dan ekor makro, excel merakam semua aktiviti.
Perkara pertama yang kami lakukan setelah mula merakam makro adalah kami memilih sel A1 dan excel mencatatkannya sebagai Range (“A1”). Pilih
Aktiviti kedua adalah kita memasukkan nilai "Selamat Datang di VBA". Sebaik sahaja kami memilih maka ia menjadi sel aktif, jadi excel mencatat aktiviti tersebut sebagai ActiveCell.FormulaR1C1 = “Selamat datang di VBA”.
Catatan: R1C1 adalah baris 1, lajur 1.
Aktiviti ketiga adalah setelah mengetik perkataan "Welcome to VBA" kita tekan enter dan unggul sel A2 terpilih. Jadi cemerlang direkodkan sebagai aktiviti sebagai Range ("A2"). Pilih
Seperti Macro Recorder ini merakam semua aktiviti yang telah kami lakukan di excel sheet. Sekarang hapuskan perkataan di sel A1.

Setelah memadamkan perkataan, sekali lagi pergi ke VBE di mana kod kami.
Langkah 6: Jalankan Kod
Di sana klik pada butang RUN untuk sekali lagi memasukkan nilai teks yang sama ke sel A1.

Catatan: Kekunci pintasan untuk menjalankan kodnya adalah F5.
Jadi makro dilaksanakan dan kita mendapat nilai yang sama sekali lagi. Seperti ini, kita dapat mengautomasikan kerja rutin harian kita untuk menjimatkan banyak masa dan menyingkirkan tugas yang membosankan setiap hari.
Contoh # 2
Sekarang mari rakam satu lagi makro untuk memahami dengan lebih baik. Dalam rakaman ini, kami akan memasukkan nombor siri dari A1 hingga A10.
Pergi ke tab PEMBANGUN dan klik pada pilihan makro rekod.

Klik Ok untuk memulakan rakaman. Saya akan memasukkan 1, 2, 3 kemudian saya akan menyeret pemegang isi untuk memasukkan nombor siri.

Sekarang klik pada Hentikan Rakaman.

Pergi ke Visual Basic Editor dan lihat kodnya.

Mari lihat kodnya sekarang.
Pertama kami telah memilih sel A1.
Kod:
Julat ("A1"). PilihKedua, kami telah memasukkan 1 ke sel aktif.
Kod:
ActiveCell.FormulaR1C1 = "1"
Aktiviti ketiga adalah kita memilih sel A2.
Kod:
Julat ("A2"). PilihAktiviti keempat adalah kita memasukkan 2 ke sel aktif.
Kod :
ActiveCell.FormulaR1C1 = "2"
Aktiviti kelima adalah kami memilih sel A3.
Kod:
Julat ("A3"). PilihAktiviti keenam kerana kita telah memasukkan 3 ke sel aktif.
Kod:
ActiveCell.FormulaR1C1 = "3"
Kemudian kami telah memilih julat sel dari A1 hingga A3.
Kod:
Julat ("A1: A3"). PilihSetelah memilih sel, kami telah mengisi nombor siri menggunakan pemegang isi.
Kod:
Seleksi. Destinasi IsiOuto: = Julat ("A1: A10"), Jenis: = xlFillDefaultJadi akhirnya kami telah memilih julat A1 hingga A10.
Kod:
Julat ("A1: A10"). PilihJadi, sekarang setiap kali kita mahu memasukkan nombor siri dari 1 hingga 10 di sel A1 hingga A10, anda boleh menjalankan kod ini.
Bagaimana Menyimpan Buku Kerja Makro?
Buku kerja Excel yang mengandungi kod makro harus disimpan sebagai Buku Kerja yang Diaktifkan Makro. Klik Save As in excel dan pilih sambungan fail sebagai "Macro-Enabled Workbook".

Perkara yang Perlu Diingat
- Ini hanyalah bahagian pengenalan VBA. Terus ikuti blog kami untuk melihat lebih banyak catatan yang akan datang.
- Makro rakaman adalah permulaan yang terbaik untuk memulakan perjalanan makro.
- Catat lebih banyak aktiviti dan lihat kodnya.