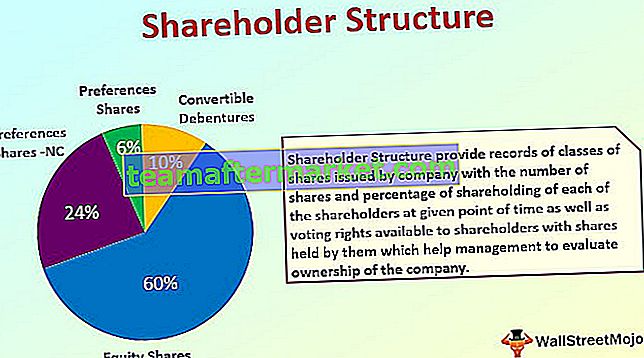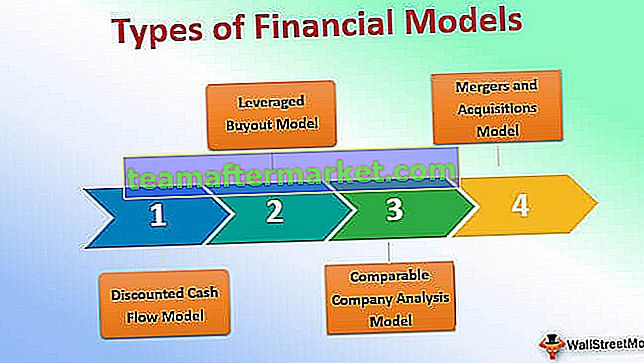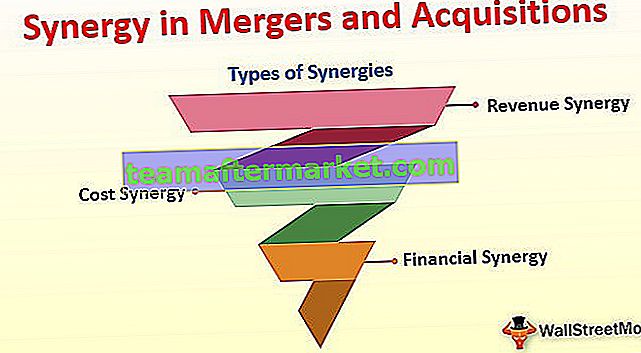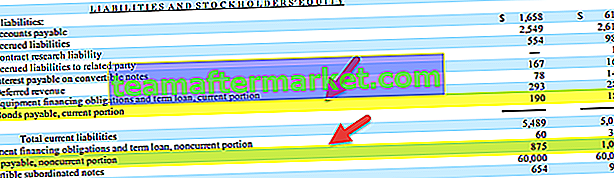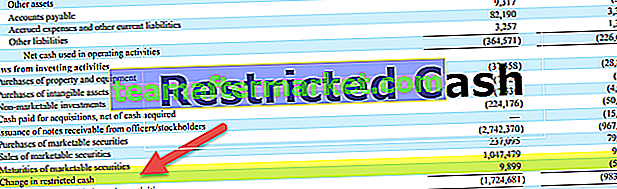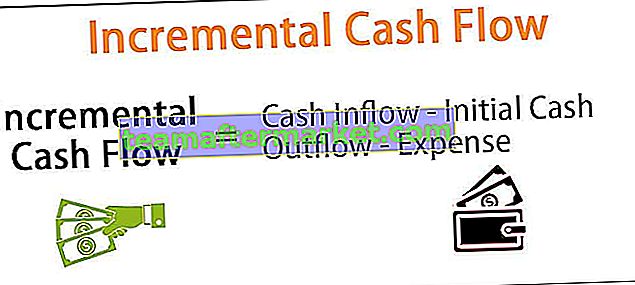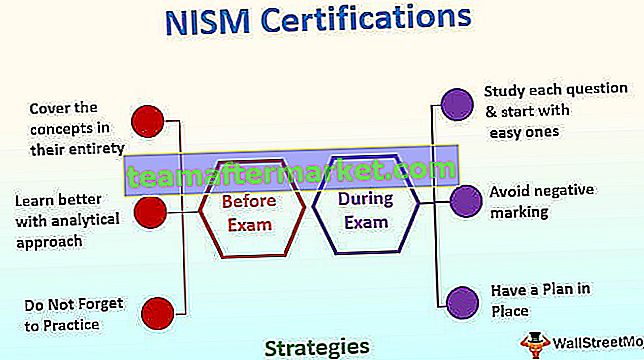Apakah Kumpulan dalam Excel?
Kumpulan adalah alat yang unggul dengan mana kita dapat mengumpulkan dua atau lebih baris atau lajur bersama, ini membantu untuk mewakili kumpulan baris atau lajur bersama, juga memberi kita pilihan untuk meminimumkan dan memaksimumkan kumpulan, meminimumkan kumpulan menyembunyikan baris tersebut atau lajur yang dikelompokkan bersama dan memaksimumkan menunjukkan kumpulan, Pilihan kumpulan tersedia di tab data di bawah bahagian garis besar.
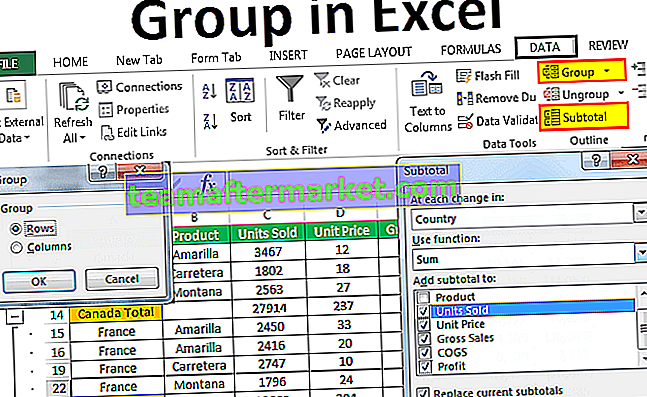
Bagaimana Mengumpulkan Data di Excel? (dengan Contoh)
Anda boleh memuat turun templat Kumpulan dalam Excel ini di sini - Kumpulan templat ExcelAnda pasti tertanya-tanya bila anda perlu mengumpulkan data anda dan bagaimana untuk mengelompokkan di Excel. Untuk ini, saya telah membuat data contoh mudah dalam lembaran kerja.

Sekarang izinkan saya memberitahu anda struktur data di sini. Negara adalah sama untuk beberapa item dan kadang-kadang mempunyai beberapa negara. Daripada melihat semua nama negara, kita dapat menggabungkan semua negara menjadi satu dan menjadikan data sangat tepat atau sebaliknya kita dapat melangkah lebih jauh dan mengelompokkan produk juga dan menunjukkan data yang sangat sedikit.
Contoh # 1 - Buat Garis Besar atau Kumpulan Secara Automatik
- Langkah 1: Tambahkan subtotal ke setiap negara secara manual.

- Langkah 2: Letakkan kursor di dalam data dan klik pada tab DATA> Kumpulan> Garis Besar Auto.

- Langkah 3: Sebaik sahaja anda mengklik Auto Outline, ia akan mengumpulkan semua julat yang termasuk dalam jumlah keseluruhan negara.

- Langkah 4: Klik butang tersebut untuk menyembunyikan semua sub-item yang terlibat di setiap negara.

Sekarang kita hanya dapat melihat ringkasan gabungan setiap negara.
Contoh # 2 - Garis Besar Auto dengan Jumlah Di Atas
Dalam kaedah sebelumnya, jumlah negara masing-masing ditambahkan pada akhir setiap negara dan garis besar automatik berfungsi dengan sempurna tanpa masalah.
Namun, jika jumlahnya sebelum setiap negara Auto Outline tidak berfungsi dengan cara yang normal, kita perlu memberitahu excel bahawa jumlahnya berada di atas sub tajuk. Saya telah menambah jumlah setiap negara di atas setiap negara.

- Langkah 1: Pergi ke DATA> Garis Besar> Klik pada pelancar kotak dialog Outline.

- Langkah 2: Selepas anda mengklik anak panah itu, anda akan melihat kotak dialog di bawah. Nyahtanda kotak Ringkasan baris di bawah perincian.

- Langkah 3: Klik Buat untuk menyelesaikan proses. Sekarang ia akan berkumpulan. Sekarang kita akan melihat butang kumpulan di bahagian atas, bukan di bahagian bawah.

Runtuhkan & Kembangkan
Kita boleh runtuh dan berkembang pada bila-bila masa. Sekiranya anda melihat di sudut kiri atas sebelah kanan (tepat di bawah kotak nama) kami mempunyai dua nombor
Sekiranya anda mengklik Satu (1), ia hanya akan menunjukkan ringkasan.

Sekiranya anda mengklik Dua (2), ia akan berkembang dan menunjukkan perpecahan.

Contoh # 3 - Kumpulan Secara Manual dalam Excel
Kaedah di atas dapat mengenal pasti sel dan kumpulan formula excel asas dengan cepat. Sekiranya kaedah itu tidak berjaya, kita juga boleh mengelompokkan secara manual.
- Langkah 1: Pilih julat baris yang ingin anda kumpulkan. Sebagai contoh, jika anda ingin mengelompokkan negara KANADA, maka pilih rangkaian penuh.

- Langkah 2: Pergi ke DATA> Kumpulan. Ia akan menunjukkan kotak dialog.

Oleh kerana kami mengelompokkan Baris Pilih Baris.

Anda juga boleh menaip kekunci pintasan excel SHIFT + ALT + RIGHT ARROW (tahan kekunci Shift & Alt bersama-sama dan tekan Panah Kanan). Ia akan berkelompok serta-merta tanpa sebarang arahan.
- Langkah 3: Selesai. Pengumpulan baris dilakukan.

Ia hanya mengumpulkan negara CANADA. Ulangi perkara yang sama untuk negara lain juga. Anda telah memilih setiap negara secara individu dan berkumpulan.
Contoh # 4 - Kumpulan dan Tambah Subtotal ke Data
Dalam contoh sebelumnya, kami telah menambahkan subtotal secara manual. Kami dapat menambahkan subtotal secara automatik dengan mengikuti langkah-langkah di bawah.
- Langkah 1: Keluarkan semua subtotal yang ditambahkan secara manual.

- Langkah 2: Pilih data dan klik pada SUBTOTAL di bawah tab DATA.

- Langkah 3: Anda akan melihat kotak dialog di bawah.

- Langkah 4: Di sini kita perlu memilih berdasarkan asas apa kita menambah subtotal. Saya telah memilih Negara sebagai pangkalan.

- Langkah 5: Di bawah Fungsi Penggunaan, saya telah memilih Jumlahnya. Oleh kerana saya mahu mengambil jumlah keseluruhan, saya telah memilih SUM.

- Langkah 6: Di bawah Tambah subtotal ke Saya ingin menambah Unit Dijual, Harga Unit, Jualan Kasar, COGS, dan Keuntungan.

- Langkah 7: Klik OK, ia akan menambah subtotal. Ia juga akan berkumpulan.

Perkara yang Perlu Diingat
- Semasa anda mengelompokkan secara manual, ia tidak boleh mengandungi baris tersembunyi.
- Di bawah SUBTOTAL kita dapat menambahkan pelbagai fungsi seperti SUM, AVERAGE, MIN, MAX dalam excel, dan banyak perkara lain.
- Garis Besar yang Jelas akan membuang semua pengelompokan dari lembaran kerja.
- SHIFT + ALT + RIGHT ARROW adalah kekunci pintasan untuk mengelompokkan sel yang dipilih.