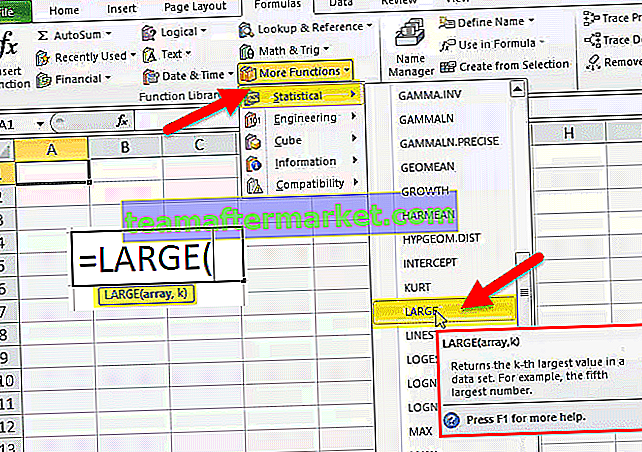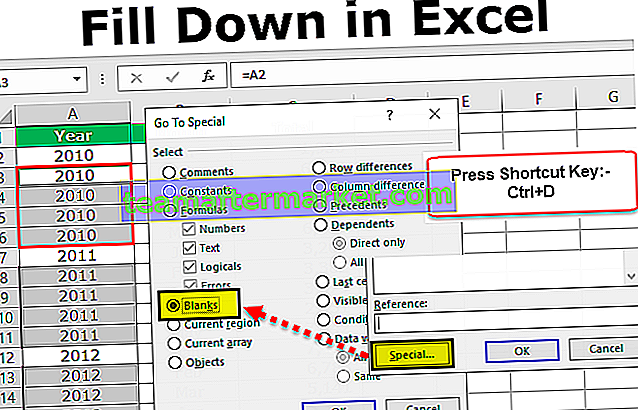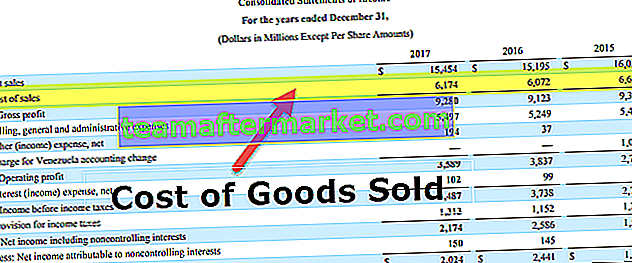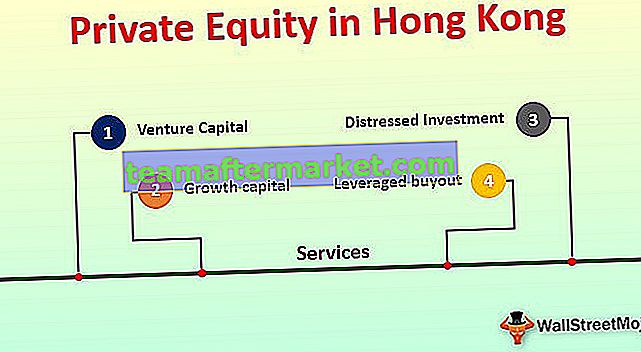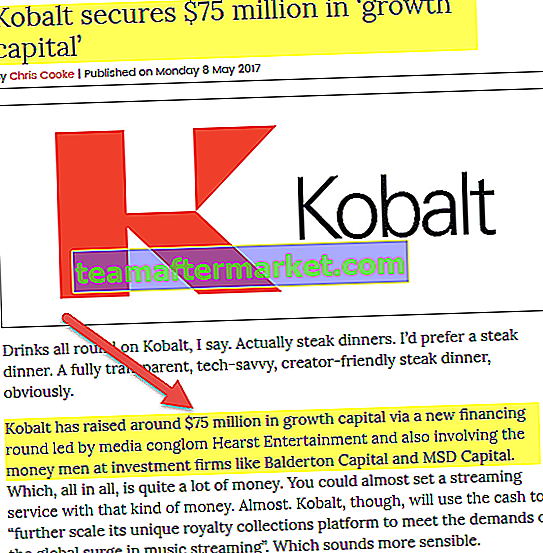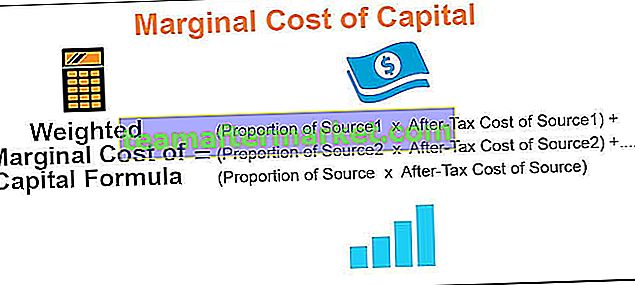Garis Masa Projek dalam Excel
Garis Masa Projek adalah senarai tugas yang dicatat dalam urutan yang harus diselesaikan untuk menyelesaikan projek dalam jangka masa yang ditentukan. Dengan kata mudah, ia tidak lain hanyalah Jadual / Jadual Waktu Projek. Semua tugas yang disenaraikan akan mempunyai tarikh Mula, Tempoh dan tarikh Akhir sehingga mudah untuk mengesan status projek dan menyelesaikannya dalam jangka masa yang ditentukan.
Jadual Waktu Projek adalah salah satu aspek penting dalam Pengurusan Projek. Diperlukan untuk merancang & menentukan aliran tugas dari awal hingga akhir projek.
Kaedah termudah untuk mewakili garis masa Projek di excel adalah melalui perwakilan grafik. Ini dapat dilakukan dengan menggunakan carta di Excel dan disebut "Gantt Chart". Carta Gantt (dinamakan sempena penciptanya Henry Laurence Gantt) adalah salah satu jenis dalam Carta Bar di Excel dan alat popular yang digunakan dalam Pengurusan Projek yang sangat membantu dalam menggambarkan jadual projek.
Bagaimana Membuat Garis Masa Projek di Excel? (Langkah demi langkah)
Berikut adalah langkah-langkah untuk membuat carta Gantt ringkas untuk mewakili Garis Masa Projek di Excel.
Contoh # 1
Membuat carta Gantt menggunakan graf bar susun biasa:
- Senaraikan tugas / aktiviti yang perlu diselesaikan dalam lembaran excel (seperti gambar di bawah)
- Masukkan Tarikh Mula untuk setiap tugas di lajur di sebelah aktiviti.
- Kemas kini Tempoh tugas di sebelah ruangan Tarikh Mula (Tempoh adalah bilangan hari yang diperlukan agar tugas / aktiviti tertentu diselesaikan)
- Tarikh Akhir untuk aktiviti boleh dimasukkan di sebelah lajur Duration. Lajur ini adalah pilihan kerana ini hanya untuk rujukan dan tidak akan digunakan dalam carta.

Catatan: Durasi dapat dimasukkan secara langsung atau formula dapat digunakan untuk mengetahui Durasi.

Dalam jadual di atas, Tempoh dikira menggunakan formula iaitu, Tarikh Akhir (-) Tarikh Mula .
Dalam formula, "+1" digunakan untuk memasukkan hari dari tarikh permulaan.
Sekarang mari mula membina carta.
Di Pita, pergi ke tab "MASUK" dan pilih pilihan Graf bar di sub-tab "Carta". Pilih Stacked Bar (pilihan kedua di Bahagian Bar 2-D)

Dengan memilih grafik ini, kawasan carta kosong akan muncul. Pilih kawasan kosong itu dan lakukan klik kanan untuk memilih pilihan "Pilih Data".

- Muncul "Pilih Sumber Data" akan muncul untuk memilih data. Klik pada butang "Tambah" di bawah Entri Legenda (Siri).

Apabila Muncul "Siri Edit" muncul, Pilih label "Tarikh Mula" sebagai nama Seri. Dalam contoh ini, ia adalah sel B1. Dan Pilih senarai tarikh di medan Nilai Seri. Tekan butang OK.

Sekali lagi tekan pada butang "Tambah" untuk memilih lajur Nama dan Nilai Durasi sama seperti di atas.

Setelah menambahkan data Tarikh Mula dan Tempoh ke dalam carta,
- Klik "Edit" di bawah label Paksi Mendatar (Kategori) di sebelah kanan Tetingkap Sumber Data Pilih.

- Dalam julat label Axis, pilih senarai tugas bermula dari "Tugas 1" hingga akhir dan klik OK.

Berikut adalah output yang dapat anda lihat setelah menyelesaikan semua langkah di atas.

Dalam carta di atas, anda dapat melihat senarai tugas pada paksi-Y dan tarikh pada paksi-X. Tetapi senarai tugas yang ditunjukkan dalam carta mengikut urutan terbalik.
Untuk menukar ini,
- Pilih data paksi dan klik kanan untuk memilih "Format Axis".

- Dalam panel Format Paksi, di bawah Bahagian Pilihan Paksi, tandakan kotak "Kategori dalam urutan terbalik".

Apabila kategori dibalikkan, anda dapat melihat carta seperti di bawah.

Kita perlu membuat bar biru yang tidak kelihatan untuk menunjukkan bar oren sahaja yang menunjukkan tempohnya.
- Klik pada bar biru untuk memilih dan klik kanan, pilih siri data format.

- Di panel Format Data Series, pilih "No fill" di bawah Fill Section dan "No line" di bawah Border Section.

- Carta kelihatan seperti di bawah.

Sekarang carta Project Timeline Excel Gantt anda hampir selesai.
Keluarkan ruang kosong pada awal carta.
- Lakukan klik kanan pada tarikh yang diberikan untuk tugas pertama dalam jadual dan pilih sel format.

- Catat nombor yang ditunjukkan di tetingkap di bawah kategori "Tab nombor" dan "Umum".
(Dalam contoh ini, ia adalah 43102)

- Klik pada tarikh di bahagian atas dalam carta dan klik kanan, pilih Format Paksi.

- Di panel, ubah pilihan Minimum di bawah Bound ke nombor yang telah anda catat.

- Unit tarikh boleh menyesuaikan skala seperti yang anda mahu lihat dalam carta. (dalam contoh ini saya telah mempertimbangkan unit 5)

Carta kelihatan seperti di bawah.

Sekarang potong carta agar kelihatan lebih baik dengan menghilangkan ruang putih di antara bar.
- Klik pada bar di mana sahaja dan klik kanan, pilih Format Data Series.

- Pertahankan Seri Bertindih pada 100% dan atur Jurang Lebar hingga 10% di bawah Plot Series pada Bahagian.

- Label data dapat ditambahkan ke bar dengan memilih Tambahkan label data menggunakan klik kanan.

Label Data ditambahkan ke carta.

- Format 3D dapat diterapkan pada grafik untuk memberikan beberapa kesan dengan menghapus garis grid dan warna bar dan fon dapat diubah seperti yang diperlukan dalam panel Format Data Series.
- Tarikh dapat ditunjukkan secara mendatar dengan mengubah penjajaran teks jika diperlukan untuk menunjukkan semua tarikh.
Dan, pada akhirnya, carta Jadual Waktu Projek anda di Excel akan kelihatan seperti ini.

Contoh # 2
Membuat carta Gantt menggunakan templat garis masa projek yang terdapat di Excel:
Carta Gantt boleh dibuat menggunakan templat yang tersedia di Excel yang disediakan oleh Microsoft.
- Klik pada butang Mula dan pilih Excel untuk membuka lembaran Excel baru.
- Semasa membuka, ia menunjukkan pilihan untuk dipilih. Cari Perancang Projek Gantt untuk membuat Garis Masa Projek di Excel

- Klik pada Gantt Project Planner dan klik Buat di tetingkap Pop-up.

Templat sudah siap untuk dimulakan dengan memasukkan butiran projek anda di lajur yang diberikan sesuai tajuk dan melihat bar yang menunjukkan garis masa.

Perkara yang Perlu Diingat
- Carta Gantt adalah Graf Stacked Column yang mewakili Garis Masa Projek Excel dalam bar mendatar.
- Palang melintang menunjukkan jangka masa tugas / aktiviti Project Timeline di Excel.
- Carta menggambarkan penambahan atau penghapusan sebarang aktiviti dalam julat sumber atau data sumber dapat disesuaikan dengan memperluas julat baris.
- Carta ini tidak memberikan maklumat terperinci mengenai projek dan tidak mempunyai kemampuan pemantauan masa nyata.