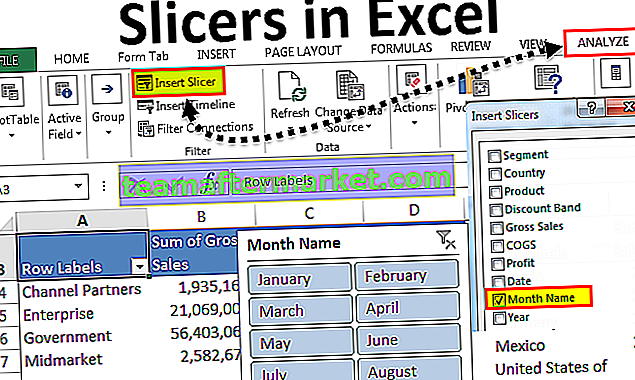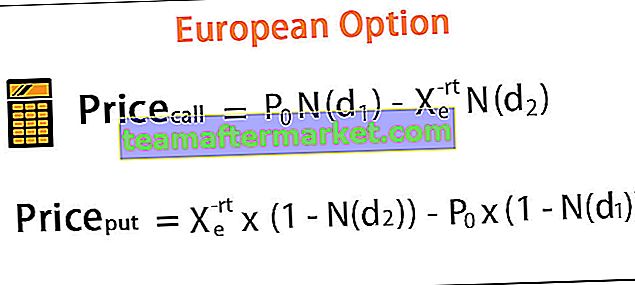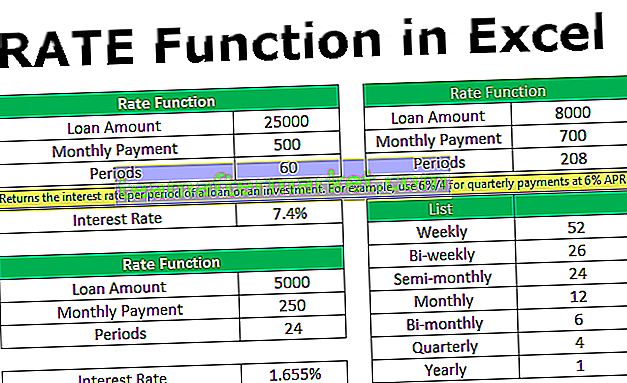Pengisian Excel adalah pilihan ketika kita ingin mengisi atau menyalin data atau formula ke sel di bawah, kita boleh menggunakan pintasan papan kekunci yang CTRL + D sambil menyalin data dan memilih sel atau kita boleh mengklik butang isi di tab Laman Utama dan gunakan pilihan untuk mengisi dari senarai.
Apakah Isi dalam Excel?
Dalam semua penggunaan perisian salin dan tampal, kaedah sangat berharga. Mungkin Ctrl + C dan Ctrl + V adalah kunci pintasan sejagat yang semua orang tahu. Excel tidak berbeza dengan perisian lain. Di excel juga copy & paste berfungsi dengan cara yang sama. Selain menyalin dan menempelkan formula ke sel di bawah, di excel kita juga boleh menggunakan pilihan FILL DOWN ( Ctrl + D ).
Mengisi nilai sel di atas ke sel di bawah tidak semestinya memerlukan kaedah salin dan tampal tradisional. Kita boleh menggunakan pilihan pemegang pengisian atau kekunci pintasan Ctrl + D.
Ctrl + D tidak lain adalah Fill Down. Ia akan mengisi nilai sel di atas dengan sel yang dipilih di bawah.
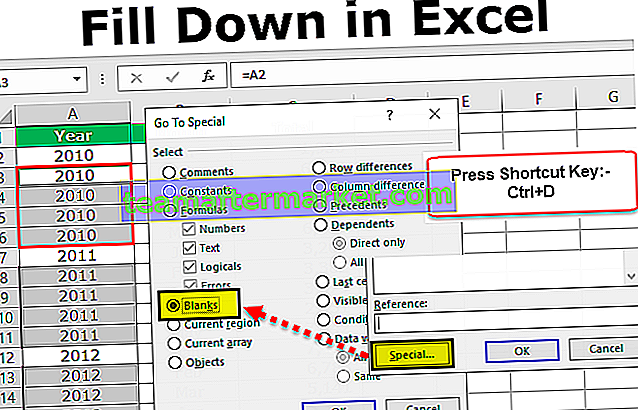
Pintasan Isi Excel
Seperti yang saya katakan Copy & Paste adalah kaedah tradisional untuk mempunyai nilai di sel lain. Tetapi dalam cemerlang kita boleh menggunakan teknik yang berbeza untuk mengatasi ini.

Catatan: CTRL + D hanya dapat mengisi nilai ke sel di bawah, bukan ke sel lain.
Anda boleh memuat turun Templat Isi Excel ini di sini - Templat Isi ExcelContohnya lihat data contoh di bawah.

Sekarang saya mahu menambah jumlah lajur. Mari kita gunakan formula mudah dalam sel C2.

Secara tradisinya kami menggunakan salin dan tampal formula ke sel di bawah untuk menggunakan formula untuk semua sel di bawah. Tetapi letakkan kursor di hujung kanan bawah sel formula.

Klik dua kali pada FILL HANDLE, ia akan mengisi formula sel semasa ke semua sel di bawah.

Betapa hebatnya mengisi formula daripada menggunakan copy & paste.
Daripada menggunakan FILL HANDLE & Copy-Paste, kita boleh menggunakan pintasan pengisian excel di excel Ctrl + D untuk mengisi nilai dari sel di atas.
Langkah 1: Letakkan kursor pada sel C3.

Langkah 2: Sekarang tekan kekunci pintasan Ctrl + D. Kami akan mempunyai formula relatif dari sel di atas.

Langkah 3: Untuk mengisi semua sel. Pertama, pilih sel formula hingga sel terakhir data.

Langkah 4: Sekarang tekan Ctrl + D ia akan mengisi formula ke semua sel yang dipilih.

Isi Sel Kosong dengan Nilai Sel Di Atas
Ini adalah salah satu cabaran paling sukar yang saya hadapi sejak awal karier. Sebelum saya memberitahu anda apakah cabarannya, izinkan saya menunjukkan data terlebih dahulu.

Dalam data di atas, saya diminta oleh pengurus saya untuk mengisi tahun excel ke sel selebihnya sehingga kita menjumpai tahun yang lain iaitu saya harus mengisi tahun 2010 dari sel A3 ke sel A6.
Ini adalah contoh data tetapi terdapat sejumlah besar data yang perlu saya isi. Untuk bersikap terus terang saya menghabiskan 1 jam tambahan daripada masa najis biasa untuk menyelesaikan tugas.
Namun, kemudian saya belajar teknik mengisi sel-sel kekosongan ini dengan nilai sel di atas. Ikuti langkah di bawah untuk menerapkan logik yang sama.
Langkah 1: Pilih semua sel dalam julat data.

Langkah 2: Sekarang tekan kekunci F5. Anda akan melihat tetingkap Pergi Ke.

Langkah 3: Sekarang tekan pada Khas.

Langkah 4: Di tetingkap Go To Special di bawah, pilih Kosong.

Ia akan memilih semua sel kosong di kawasan yang dipilih.

Langkah 5: Jangan gerakkan kursor anda untuk memilih sel apa pun. Sebaliknya tekan sama dan berikan pautan ke sel di atas.

Langkah 6: Setelah memberikan pautan ke sel di atas, jangan tekan enter sahaja. Anda perlu menggunakan logik yang berbeza di sini. Daripada menekan enter, tekan kekunci ENTER dengan menahan kekunci CTRL .
Ia akan mengisi nilai semua sel yang dipilih.

Wah !!! Hebatnya, setelah kejadian pertama saya tidak memanjangkan pergeseran saya atas alasan-alasan bodoh ini.
Saya telah beralih dari CTRL + C ke CTRL + D di Excel
Baru-baru ini saya menyedari kelebihan CTRL + D semasa bekerja dengan fail excel yang besar. Dalam pekerjaan harian saya, saya berurusan dengan 5 hingga 10 juta baris data setiap hari. Selalunya saya perlu mengambil data dari satu lembaran kerja ke lembaran kerja yang lain. Saya harus menggunakan pelbagai formula untuk mengambil data dari buku kerja yang berbeza.
Semasa saya menyalin dan menempelkan formula ke sel, biasanya memerlukan lebih dari 10 minit untuk menyelesaikan formula. Bolehkah anda bayangkan apa yang saya lakukan selama 10 minit ini ??

Saya baru sahaja memukul komputer saya dan hampir memohon yang terbaik untuk menyelesaikan prosesnya dengan pantas. Saya kecewa dengan kenyataan bahawa untuk setiap formula saya mesti menunggu lebih dari 10 minit setiap masa.
Kemudian saya telah mula menggunakan Excel FILL DOWN, CTRL + D untuk mengisi formula hingga ke sel di bawah. Saya sedar bahawa saya hanya mengambil masa 2 minit tidak lebih dari itu.
Jadi, saya telah beralih dari Ctrl + C ke Ctrl + D di excel.
Perkara Yang Perlu Diingat Semasa Isi di Excel
- Ctrl + D hanya boleh mengisi. Ia juga tidak diisi ke kanan atau kiri.
- Ctrl + Enter akan mengisi nilai ke semua sel yang dipilih dalam lembaran kerja.
- FILL Handle juga isi dan bukannya menyeret formula.
- Isi Ctrl + D dan isi Ctrl + R ke kanan.