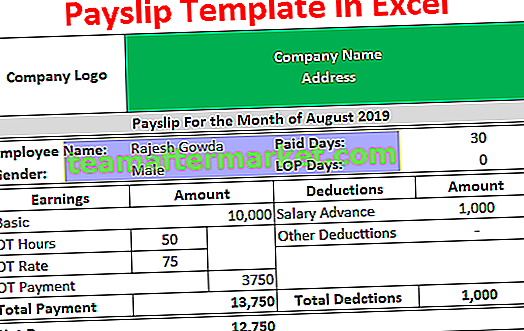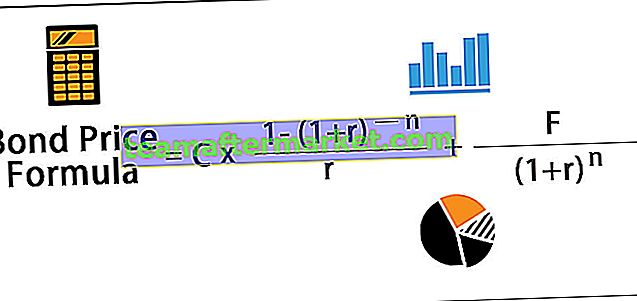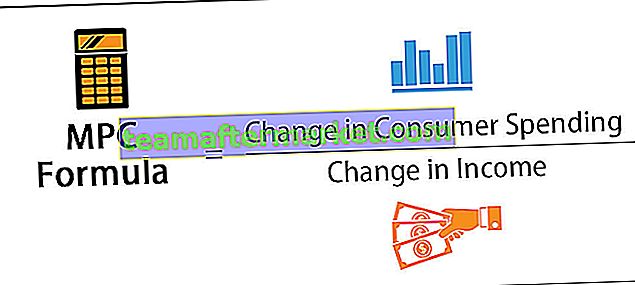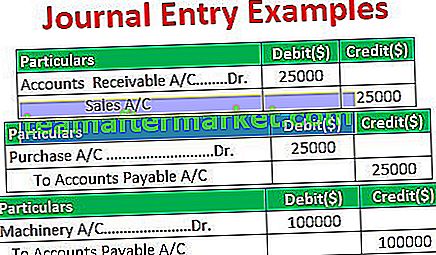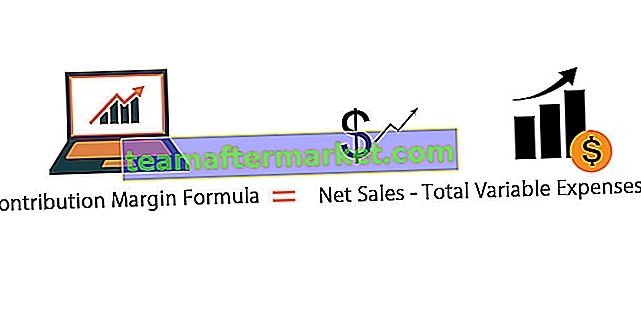Apa maksud anda dengan Slicers di Excel?
Slicers adalah ciri yang sangat berguna di excel yang digunakan untuk menggunakan banyak penapis automatik dalam jadual data, jika pengguna harus menggunakan penapis pada setiap lajur untuk mencari tarikh maka ia melibatkan banyak klik sambil memasukkan pemotong menjadikannya lebih mudah untuk pengguna kerana ia dapat dilakukan dengan beberapa klik, slicers tersedia di tab insert pada pilihan filter.
# 1 Bagaimana Memasukkan Slicer ke Jadual Excel Biasa Anda?
Alat pemotong boleh dimasukkan ke meja excel anda juga. Sekarang lihat julat data normal di bawah ini, anda tidak akan melihat pilihan Slicer apa pun untuk julat data normal ini.
Anda boleh memuat turun Templat Slicers Excel ini di sini - Templat Slicers ExcelAnda perlu menukar julat data biasa ke Jadual Excel untuk melepaskan pilihan Slicers di Excel.
- Langkah 1: Pilih keseluruhan data dan tekan Ctrl + T untuk menambahkan jadual ke julat data.

- Langkah 2: Klik OK, ia akan membuat jadual untuk anda.


- Langkah 3: Sebaik sahaja jadual dibuat, anda akan melihat tab baru di pita yang dipanggil Reka bentuk, di bawah tab ini anda dapat melihat pilihan Slicers (Hanya dari excel 2013 dan seterusnya).

- Langkah 4: Pilih pilihan Insert Slicer. Ini akan menunjukkan kepada anda semua tajuk yang ada dalam jadual.

- Langkah 5: Pilih ruangan yang anda mahukan untuk menyaring data dengan kerap.
Catatan: Anda juga boleh memilih semua tajuk. Tetapi saya telah memilih tajuk lajur NEGARA sahaja.


Ini adalah alat pemotong yang saya masukkan untuk tajuk Negara. Ia akan menyenaraikan semua nilai unik dari senarai. Sekiranya anda mengklik jadual data negara tertentu hanya akan memaparkan data negara yang dipilih.
Sekarang saya telah memilih nama negara Kanada dan jadual data yang menunjukkan hanya data negara Kanada.

# 2 Bagaimana Memasukkan Slicer ke Pivot Table Anda?
Saya pasti anda tersenyum dengan pilihan Slicers yang cantik dan ciri-cirinya yang menarik. Jangan terharu dengan ciri Slicer yang keren kerana saya mempunyai lebih banyak lagi untuk mengungkapkan banyak perkara. Nota: Muat turun buku kerja untuk mengikuti saya.
Apabila kita menggunakan jadual pangsi yang mempunyai banyak medan, sering kali gagal menyampaikan mesej yang betul kerana terlalu banyak medan di dalamnya. Saya pasti anda juga pernah mengalami ini dalam kerja harian anda. Tetapi memasukkan pemotong ke meja anda menjadikan laporan lebih mesra pengguna.
Saya mempunyai jadual data yang besar yang merangkumi sebanyak 10 tajuk padanya dan mempunyai lebih daripada 700 baris data.

Saya ingin mendapatkan ringkasan data besar ini dari segi penjualan kasarnya. Saya telah menggunakan jadual pangsi untuk meringkaskan data besar ini.
Saya ingin melihat laporan ringkasan dari segi Negara-negara, Produk-produk, Tahun-tahun, dan Segmen-bijaksana.

Jadual Pivot menunjukkan kepada saya laporan yang diringkaskan, kerana data mempunyai banyak bidang laporan tidak mesra pengguna seperti sekarang. Dengan memasukkan slicer kita dapat membuat pilihan penapis yang mesra pengguna.
- Langkah 1: Letakkan kursor di dalam jadual pangsi. Buang semua medan kecuali Negara dan TAHUN.

- Langkah 2: Pergi ke Analisis> Masukkan Slicer

- Langkah 3: Setelah pemotong dipilih, ia akan menunjukkan semua tajuk. Pilih Segmen dan Produk.

- Langkah 4: Sekarang anda akan melihat pemotong untuk dua tajuk terpilih ini.

Sekarang laporan menunjukkan ringkasan semua segmen dan untuk semua produk. Sekiranya anda ingin menyaring laporan hanya untuk Kerajaan Segmen dan Carretera Produk, anda boleh memilih pilihan dari pemotong. Jadual pangsi mula menunjukkan laporan hanya untuk penapis yang digunakan. Hanya KERAJAAN & KARETETA yang telah diketengahkan di Slicer.

# 3 Cara Menambah Slicer untuk Dua Jadual Pivot
Kita boleh menggunakan alat pemotong yang sama untuk dua jadual pangsi. Sekarang lihat gambar di bawah di mana saya mempunyai dua jadual pangsi.

Jadual pangsi pertama menunjukkan laporan Segmen-bijaksana dan jadual pangsi kedua menunjukkan laporan mengikut Negara. Saya perlu menganalisis setiap bulan untuk kedua-dua jadual pangsi. Saya akan memasukkan Slicer untuk satu jadual pangsi pertama mulai sekarang.


Pada gambar di atas, saya telah memilih bulan Februari sebagai penapis dan jadual pangsi pertama yang menunjukkan hasilnya hanya untuk bulan Februari. Walau bagaimanapun, jadual pangsi kedua masih menunjukkan laporan keseluruhan untuk semua bulan.
Untuk menghubungkan Slicer dengan kedua-dua jadual pangsi, klik kanan pada Slicer dan pilih pilihan yang disebut Laporan Sambungan .

Sebaik sahaja anda mengklik Laporan Sambungan, ia akan menunjukkan senarai semua jadual pangsi dari buku jadual yang sama di dalam buku kerja. Pilih bilangan jadual pangsi yang perlu anda pautkan ke Slicer ini. Dalam kes ini hanya dua jadual pangsi.

Sekarang kembali dan pilih nama bulan anda untuk memaparkan laporan.

Sekarang kedua-dua jadual pangsi menunjukkan laporan untuk bulan Februari sahaja.
# 4 Bagaimana Menyesuaikan Slicer agar Sesuai dengan Tingkap Anda?
Salah satu masalah biasa dalam SLICER adalah masalah jarak. Sekarang, lihat jadual slicer di bawah untuk BULAN.

Slicer ini menunjukkan hanya enam bulan pertama dalam paparan sekarang. Sekiranya saya ingin memilih bulan reaming, saya perlu menatal ke bawah dan memilih dan akan mengambil sedikit masa produktiviti saya. Tetapi saya dapat melakukan beberapa perubahan penjajaran untuk menjadikannya sesuai dengan keselesaan saya.
- Langkah 1: Pilih Pemotong dan pergi ke Pilihan.

- Langkah 2: Di bawah pilihan ini, pergi ke Lajur dan buat 2.

Sekarang ia akan menunjukkan hasilnya dalam dua lajur dan bukannya satu lajur. Ini akan menjadi lebih mudah daripada yang pertama memilih bulan.

Perkara yang Perlu Diingat
- Sekiranya menghubungkan jadual pangsi, anda perlu mengetahui nama jadual pangsi. Ini adalah teknik yang lebih baik untuk memberikan nama pada jadual pangsi anda.
- Kita boleh mengawal papan pemuka melalui Slicers.
- Jadual Slicer dan Pivot saling bergantung.