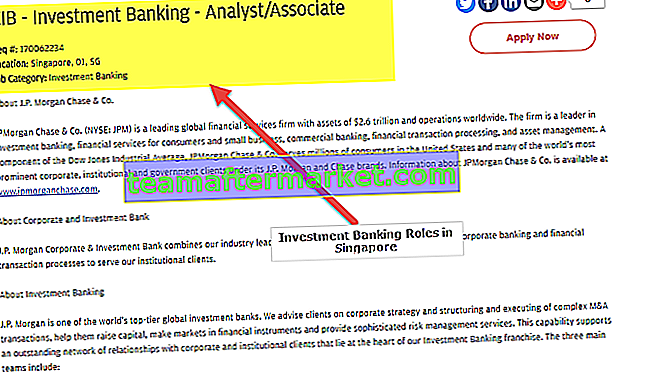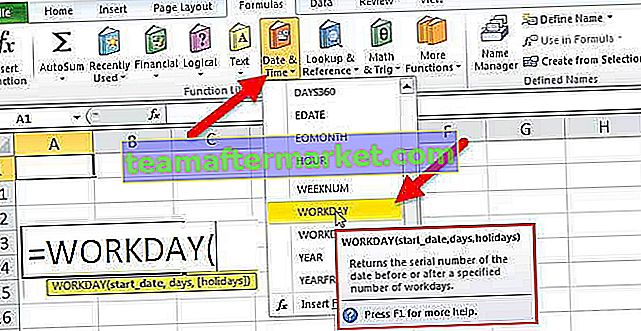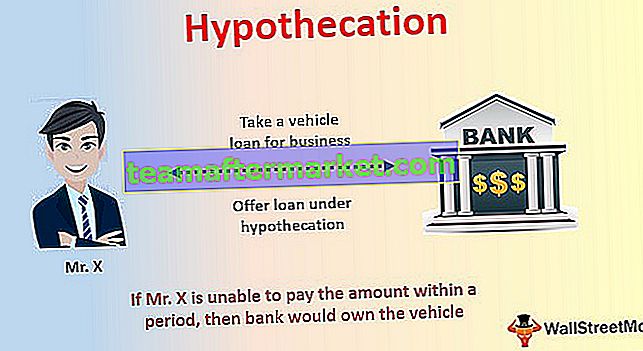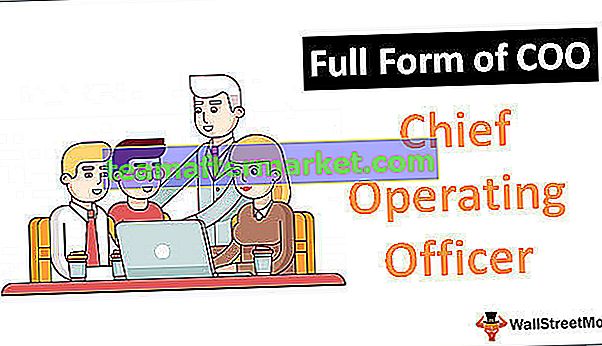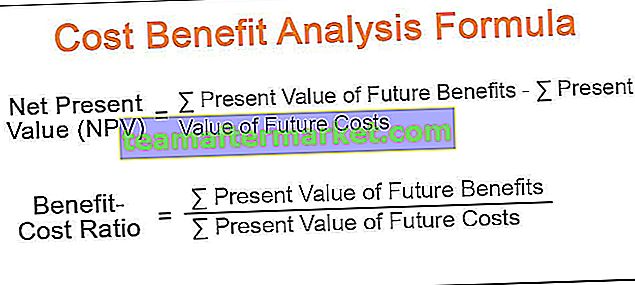Teks Excel ke Lajur
Teks ke Lajur di Excel adalah kaedah yang digunakan untuk memisahkan teks dalam lajur yang berlainan berdasarkan beberapa batas atau lebar tetap, ada dua pilihan untuk menggunakan teks ke lajur di excel satu adalah dengan menggunakan pembatas di mana kami menyediakan pembatas sebagai masukan seperti ruang koma atau tanda hubung atau kita boleh menggunakan lebar ditentukan tetap untuk memisahkan teks dalam lajur yang bersebelahan.
Di mana Cari Pilihan Teks ke Lajur di Excel?
Untuk mengakses Teks ke Lajur di Excel, pergi ke Data kemudian Alat Data dan Teks ke Lajur.

Untuk Text terbuka kepada Kolum, jalan pintas papan kekunci adalah - ALT + A + E .
Bagaimana Membahagi Teks ke Lajur di Excel? (dengan Contoh)
Anda boleh memuat turun Templat Teks ke Kolom Excel ini di sini - Templat Teks ke Lajur Teks ke LajurContoh # 1: Membahagi Nama Depan dan Nama Akhir
Andaikan anda mempunyai senarai nama yang merangkumi Nama Pertama & Nama Akhir dalam satu lajur.
Anda boleh memuat turun Templat Teks ke Kolom Excel ini di sini - Templat Teks ke Lajur Teks ke LajurSekarang anda perlu membahagikan nama depan dan nama belakang secara berasingan.

Sekarang, kita perlu memisahkan nama depan dan nama belakang dan memasukkannya ke dalam sel yang berasingan, ikuti langkah-langkah berikut:
- Langkah 1: Pilih data

- Langkah 2: Tekan ALT + A + E ini akan membuka Tukar Excel Text to Columns Wizard.

Langkah 3: Sekarang, pastikan Delimited dipilih dan klik Next.

- Langkah 4: Pada langkah seterusnya, hapus tanda centang TAB dan pilih SPACE sebagai pembatas. Sekiranya anda memikirkannya, terdapat ruang berganda / tiga berturut-turut di antara nama, kemudian pilih pilihan 'Perlakukan pembatas berturut-turut sebagai satu' . Klik Seterusnya.

- Langkah 5: Pada Langkah 5, pilih sel tujuan. Sekiranya anda tidak memilih sel tujuan, ia akan menimpa set data yang ada dengan nama pertama di lajur pertama dan nama belakang di lajur bersebelahan. Sekiranya anda ingin memastikan data asal tetap utuh, buat salinan atau pilih sel tujuan lain.

- Langkah 6: Klik FINISH. Itu akan membahagikan nama depan dan nama belakang secara berasingan.

Nota: Teknik ini adalah sesuai hanya untuk pertama nama dan nama keluarga. Sekiranya terdapat inisial dan nama tengah anda perlu menggunakan teknik yang berbeza.
Contoh 2: Menukar Data Lajur Tunggal menjadi Lajur Pelbagai
Mari kita lihat bagaimana membahagikan data menjadi beberapa lajur. Ini juga merupakan sebahagian daripada pembersihan data. Kadang kala data anda berada dalam satu lajur tunggal, dan anda perlu membahagikannya kepada beberapa lajur bersebelahan.
Data di bawah terdapat dalam satu lajur dan anda perlu mengubahnya menjadi 4 lajur berdasarkan tajuk.

Dari data di atas, kita dapat memahami bahawa terdapat empat kepingan maklumat dalam satu sel iaitu Hex No., Deskripsi. Hex No., Penerangan. Sekarang kita akan menerapkan kaedah "Tetap lebar" dari Teks ke Lajur.
- Langkah 1: Pilih julat data.

- Langkah 2: Pergi ke Data dan pilih pilihan Text to Column excel (ALT + A + E), ini akan membuka tetingkap Text to Column Wizard.

- Langkah 3: Pilih pilihan Lebar Tetap dan klik Seterusnya.

- Langkah 4: Anda akan melihat tanda garis menegak pembahagi lebar tetap (disebut Break line) di tetingkap Data Pratonton. Anda mungkin perlu menyesuaikannya mengikut struktur data anda.

- Langkah 5: Klik pada pilihan seterusnya dan pada pilihan seterusnya pilih sel tujuan sebagai B1. Ini akan memasukkan data di lajur baru sehingga kita akan memiliki data asal kita sebagaimana adanya.

- Langkah 6: Sekarang klik pada butang Selesai dan ini akan langsung membelah data menjadi 4 lajur iaitu Heks, Keterangan, Hex, dan Keterangan bermula dari lajur B hingga lajur E.

Contoh 3: Tukar Tarikh ke Teks Menggunakan Teks ke Pilihan Lajur
Sekiranya anda tidak menyukai formula untuk menukar tarikh ke format teks, anda boleh menggunakan PILIHAN TEKS UNTUK MENGUMPULKAN Excel. Andaikan anda mempunyai data dari sel A2 hingga A8.

Sekarang anda perlu mengubahnya menjadi format teks.
- Langkah 1: Pilih keseluruhan lajur yang ingin anda tukar.

- Langkah 2: Pergi ke Data dan Teks ke Lajur

- Langkah 3: Pastikan had terpilih dipilih dan klik pada butang seterusnya.
- Langkah 4: Sekarang, pop timbul di bawah akan terbuka dan hapus centang semua kotak dan klik butang Next.

- Langkah 5: Pilih pilihan TEKS dari kotak dialog seterusnya. Sebutkan sel tujuan sebagai B2 dan klik selesai.

- Langkah 6: Sekarang dengan serta-merta menukarnya menjadi format teks.

Contoh 4: Ekstrak 9 Watak Pertama dari senarai
Sebagai contoh, dalam set data yang ditunjukkan di bawah, 9 watak pertama adalah unik untuk barisan produk.

- Langkah 1: Pilih julat data.

- Langkah 2: Tekan ALT + A + E dan pilih Lebar tetap dan klik pada Seterusnya.

- Langkah 3: Sekarang letakkan pembatas tepat selepas watak ke-9 seperti yang saya tunjukkan dalam gambar di bawah.

- Langkah 4: Klik seterusnya dan pilih sel tujuan sebagai B2

- Langkah 5: Klik Selesai dan ini akan mengeluarkan 9 aksara pertama dari senarai di lajur B dan aksara yang tinggal di lajur C.