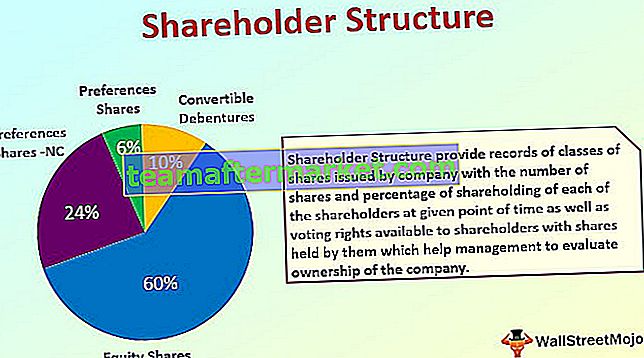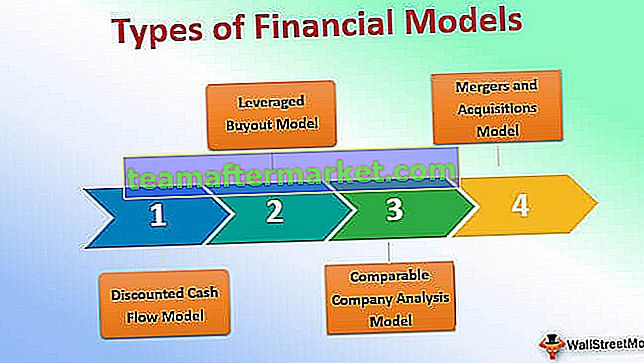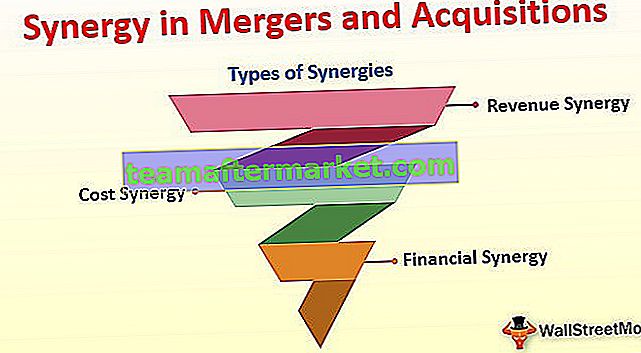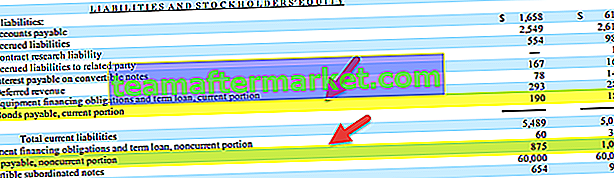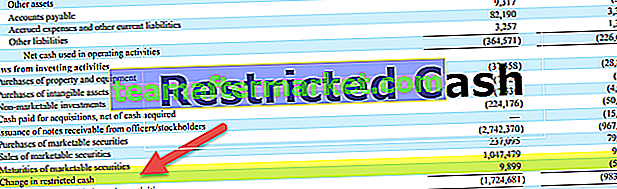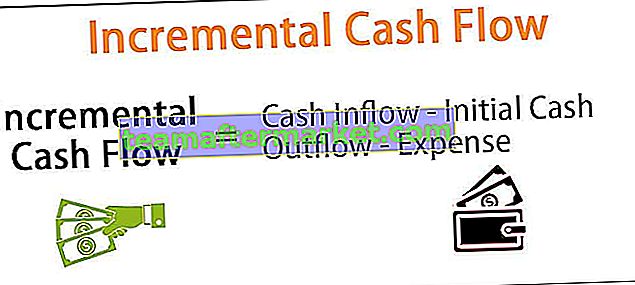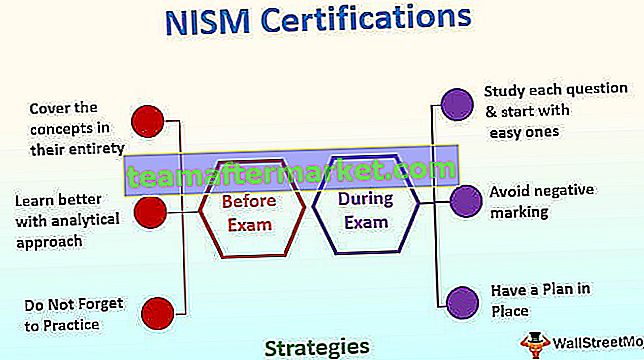Pelbagai Fungsi Excel IFs
Multiple IF atau Nested If in excel adalah penyataan IF di dalam pernyataan IF yang lain. Kita boleh memasukkan pernyataan IF tambahan dalam argumen 'value_if_true' dan 'value_if_false' formula IF normal di Excel. Apabila kita perlu menguji lebih daripada satu keadaan pada masa yang sama dan mengembalikan nilai yang berbeza, kita menggunakan Nested IF atau Multiple IF's di Excel.
Dijelaskan
Dalam data excel, ada situasi di mana kita perlu menggunakan lebih dari satu atau dua keadaan untuk mengetahui data tertentu, sedikit menggunakan fungsi If atau jika fungsi dengan fungsi logik mungkin tidak membantu sehingga kita dapat menggunakan banyak pernyataan If dalam excel di dalam a tunggal Pernyataan if, bersarang jika pernyataan jika syarat itu dipenuhi maka hasilnya dipaparkan tetapi jika syarat itu tidak dipenuhi maka seterusnya jika pernyataan dijalankan.
Rumus 'IF' digunakan ketika kita ingin menguji suatu keadaan dan mengembalikan satu nilai jika syarat itu dipenuhi dan nilai yang lain jika tidak dipenuhi.
Setiap IF berikutnya dimasukkan ke dalam argumen 'value_if_false' dari IF sebelumnya. Jadi, formula IF excel bersarang berfungsi seperti berikut:

Sintaks
JIKA (syarat1, hasil1, JIKA (syarat2, hasil2, JIKA (syarat3, hasil3, ……… ..)))
Contoh
Anda boleh memuat turun Templat Multiple Ifs Excel ini di sini - Templat Multiple Ifs ExcelContoh # 1
Sekiranya kita ingin mengetahui bagaimana pelajar mendapat markah dalam peperiksaan. Terdapat dua markah peperiksaan seorang pelajar dan kami menentukan jumlah skor (jumlah dua skor) sebagai 'Baik', 'Rata-rata' dan 'Buruk'. Skor akan menjadi 'Baik' jika lebih besar dari atau sama dengan 60, 'Rata-rata' jika berada di antara 40 dan 60, dan 'Buruk' jika kurang dari atau sama dengan 40.
Katakan skor pertama disimpan di lajur B, kedua di lajur C.

Formula berikut memberitahu Excel untuk mengembalikan 'Baik', 'Rata-rata' atau 'Buruk':
= JIKA (D2> = 60, "Baik", JIKA (D2> 40, "Rata-rata", "Buruk"))

Formula ini mengembalikan Hasil seperti yang diberikan di bawah:

Seret Formula untuk mendapatkan Hasil ke sel lain.

Kita dapat melihat bahawa satu Fungsi IF bersarang cukup dalam kes ini kerana kita hanya perlu mendapatkan 3 hasil.
Contoh # 2
Sekarang, katakan kita ingin menguji satu lagi syarat dalam contoh di atas: skor keseluruhan 70 dan ke atas dikategorikan sebagai "Cemerlang".
= JIKA (D2> = 70, "Cemerlang", JIKA (D2> = 60, "Baik", JIKA (D2> 40, "Rata-rata", "Buruk")))

Formula ini mengembalikan Hasil seperti yang diberikan di bawah:

Cemerlang:> = 70
Baik: Antara 60 & 69
Purata: Antara 41 & 59
Buruk: <= 40
Seret Formula untuk mendapatkan Hasil ke sel lain.

Kita boleh menambah sebilangan syarat 'If' jika diperlukan dengan cara yang serupa.
Contoh # 3
Sekiranya kita ingin menguji beberapa set keadaan yang berbeza, maka syarat-syarat tersebut dapat dinyatakan dengan menggunakan OR & AND yang logik, meletakkan fungsi-fungsi di dalam pernyataan IF, dan kemudian menyusun satu-satu penyataan IF antara satu sama lain.
Sebagai contoh, jika kita mempunyai dua lajur yang mengandungi jumlah sasaran yang dibuat oleh seorang pekerja dalam 2 suku: Q1 & Q2, dan kami ingin mengira bonus prestasi pekerja berdasarkan jumlah sasaran yang lebih tinggi.

Kita boleh membuat formula dengan logik:
- Sekiranya sasaran Q1 atau Q2 lebih besar daripada 70, maka pekerja mendapat bonus 10%,
- jika salah satu daripadanya lebih besar daripada 60, maka pekerja mendapat bonus 7%,
- jika salah satu daripadanya lebih besar daripada 50, maka pekerja mendapat bonus 5%,
- jika salah satu daripadanya lebih besar daripada 40, maka pekerja mendapat bonus 3%, jika tidak ada bonus.
Oleh itu, pertama-tama kita menulis beberapa pernyataan ATAU seperti (B2> = 70, C2> = 70), dan kemudian memasukkannya ke dalam ujian logik fungsi IF seperti berikut:
= JIKA (ATAU (B2> = 70, C2> = 70), 10%, JIKA (ATAU (B2> = 60, C2> = 60), 7%, JIKA (ATAU (B2> = 50, C2> = 50 ), 5%, JIKA (ATAU (B2> = 40, C2> = 40), 3%, ""))))

Formula ini mengembalikan Hasil seperti yang diberikan di bawah:

Seret Formula untuk mendapatkan Hasil sel yang selebihnya.

Contoh # 4
Sekarang, katakan kita ingin menguji satu lagi syarat dalam contoh di atas sebagai:
- Sekiranya kedua-dua sasaran Q1 dan Q2 lebih besar daripada 70, maka pekerja mendapat bonus 10%
- jika kedua-duanya lebih besar daripada 60, maka pekerja mendapat bonus 7%
- jika kedua-duanya melebihi 50, maka pekerja mendapat bonus 5%
- jika kedua-duanya lebih besar daripada 40, maka pekerja mendapat bonus 3%
- Lain, tiada bonus.
Oleh itu, pertama-tama kita menulis beberapa pernyataan AND seperti (B2> = 70, C2> = 70), dan kemudian menyusunnya: ujian IF berfungsi seperti berikut:
= JIKA (DAN (B2> = 70, C2> = 70), 10%, JIKA (DAN (B2> = 60, C2> = 60), 7%, JIKA (DAN (B2> = 50, C2> = 50 ), 5%, JIKA (DAN (B2> = 40, C2> = 40), 3%, ""))))

Formula ini mengembalikan Hasil seperti yang diberikan di bawah:

Seret Formula untuk mendapatkan Hasil ke sel lain.

Perkara yang Perlu Diingat
- Fungsi IF pelbagai menilai ujian logik mengikut urutan ia muncul dalam formula, dan sebaik sahaja satu syarat dinilai benar, keadaan berikutnya tidak diuji.
- Sebagai contoh, jika kita mempertimbangkan contoh kedua yang dibincangkan di atas, formula IF bersarang di Excel menilai ujian logik pertama (D2> = 70), dan mengembalikan 'Cemerlang' kerana keadaannya benar dalam formula di bawah:
= JIKA (D2> = 70, "Cemerlang", JIKA (D2> = 60 ,, "Baik", JIKA (D2> 40, "Rata-rata", "Buruk"))
Sekarang, jika kita membalikkan susunan fungsi IF di Excel seperti berikut:
= JIKA (D2> 40, "Rata-rata", JIKA (D2> = 60 ,, "Bagus", JIKA (D2> = 70, "Cemerlang", "Buruk"))
Dalam kes ini, formula menguji keadaan pertama, dan kerana 85 lebih besar daripada atau sama dengan 70, hasil dari keadaan ini juga Benar, jadi formula akan mengembalikan 'Rata-rata' dan bukannya 'Cemerlang' tanpa menguji keadaan berikutnya.
Susunan yang betul

Susunan yang tidak betul

Catatan: Mengubah susunan fungsi IF di Excel akan mengubah hasilnya.
- Menilai logik formula - Untuk melihat penilaian langkah demi langkah pelbagai Syarat IF kita boleh menggunakan ciri 'Evaluate Formula' di excel pada tab Formula di Formula Auditing Group. Mengklik butang 'Evaluate' akan menunjukkan semua langkah dalam proses penilaian.
- Sebagai contoh, dalam contoh kedua, penilaian ujian logik pertama formula IF bersarang akan menjadi D2> = 70; 85> = 70; Betul; Cemerlang

- Mengimbangi tanda kurung : Sekiranya tanda kurung tidak sepadan dari segi bilangan dan urutan, maka formula IF berganda tidak akan berfungsi.
- Sekiranya kita mempunyai lebih daripada satu set tanda kurung, maka pasangan kurung dibayangi dengan warna yang berbeza sehingga kurungan pembuka sesuai dengan yang ditutup.
- Juga, semasa menutup kurungan, pasangan yang sepadan disorot.
- Nombor dan Teks harus diperlakukan secara berbeza : Dalam formula IF berganda / bersarang, teks harus selalu dilampirkan dalam petikan ganda.
- Pelbagai IF sering menjadi menyusahkan : Menjadi sukar untuk menguruskan begitu banyak keadaan benar & salah dan tanda kurung penutup dalam satu pernyataan. Selalu baik untuk menggunakan alat lain seperti fungsi IF atau VLOOKUP sekiranya Multiple IF sukar dikekalkan di Excel.