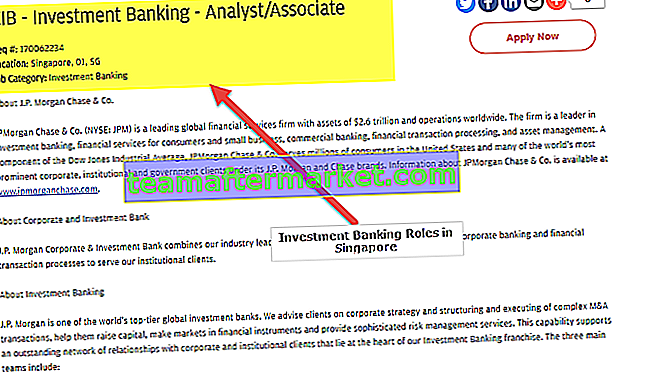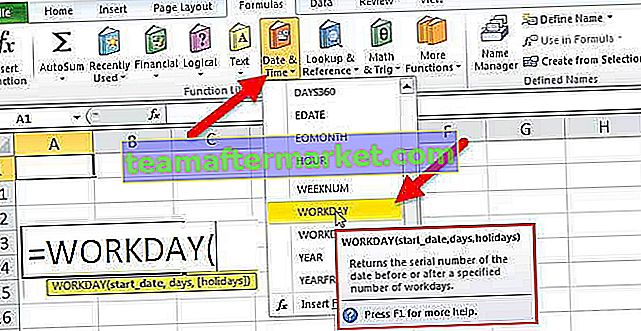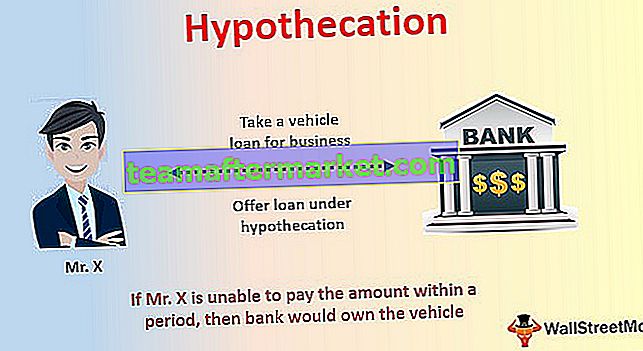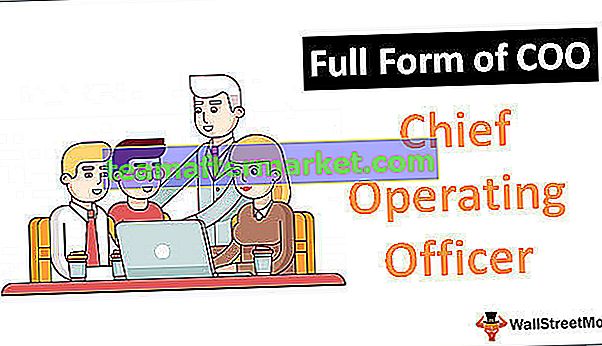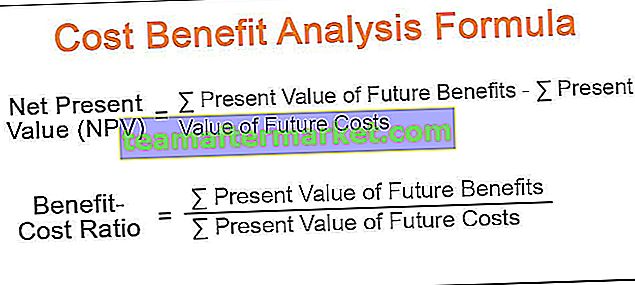XLUP Excel VBA
Satu perkara yang perlu anda perhatikan semasa menulis kod VBA adalah apa yang anda lakukan dengan lembaran kerja biasa dan anda juga dapat meniru perkara yang sama di VBA. Salah satu kata kunci dalam pengekodan VBA adalah "XLUP", dalam artikel ini kami akan menunjukkan kepada anda apa kata kunci ini dalam pengekodan VBA dan bagaimana menggunakannya dalam pengekodan.

Bagaimana Menggunakan VBA XLUP dalam Pengekodan?
Berikut adalah contoh excel VBA XLUP.
Anda boleh memuat turun Templat Excel VBA XLUP ini di sini - Templat VBA XLUP ExcelContoh # 1 - Pindahkan Sel ke Kedudukan Sel yang Dihapus
Sebagai contoh, lihat senario data di bawah, di mana anda perlu menghapus data sel berwarna dan lebih banyak lagi data baris di bawah ke data di atas.

Salah satu cara untuk menghapusnya dalam lembaran kerja adalah memilih sel di mana kita hanya boleh menghapus keseluruhan baris itu sendiri. Tetapi di sini situasi agak sukar kerana saya mempunyai sel berwarna dalam Jadual 1 ketika kita menghapus keseluruhan baris bahkan baris Jadual 2 juga dihapus, tetapi kita tidak mahu ini berlaku sebaliknya kita hanya perlu menghapus baris berwarna dan di bawah sel harus bergerak menaikkan kedudukan sel yang dipadamkan.
Pertama, pilih sel berwarna dan tekan Ctrl + Minus Symbol (-) untuk membuka pilihan "Delete".
Kekunci Pintasan untuk Membuka Pilihan "Padam"


Di tetingkap pilihan "hapus", kami memiliki empat pilihan, kami dapat memilih tindakan sesuai dengan kehendak kami. Oleh kerana kita perlu menggerakkan sel kita untuk positon sel yang dihapus, pilih "Shift Cell Up".

Kita akan mempunyai baris Jadual 2 yang tidak berubah.

Tindakan di VBA ini memerlukan penggunaan harta "XLUP" untuk melakukan sekumpulan tindakan yang serupa di VBA. Sekarang datang ke tetingkap editor VBA dan mulakan nama makro anda.
Kod:
Sub XLUP_Contoh () Sub Akhir

Mula-mula membekalkan sel RANGE untuk dimasukkan ke dalam operasi ini. Dalam tindakan ini, sel pertama yang akan dihapus dan bergerak ke atas adalah sel "A5: B5".
Kod:
Sub XLUP_Contoh () Julat ("A5: B5") Sub Akhir 
Untuk julat sel ini, pilih kaedah "Padam".
Kod:
Sub XLUP_Contoh () Julat ("A5: B5"). Padam Sub Akhir 
Seperti yang anda lihat untuk kaedah "Hapus", kami memiliki satu argumen pilihan sebagai [Shift], untuk argumen ini, kami perlu memasukkan argumen sebagai "XLUP".
Kod:
Sub XLUP_Contoh () Julat ("A5: B5"). Padam shift: = xlUntuk Sub Sub 
Kini anda boleh menjalankan kod ini secara manual atau melalui kunci pintas excel F5, untuk melihat hasilnya.

Seperti yang anda lihat dalam Jadual 1, kita mempunyai baris nombor 6 yang bergerak ke baris ke-5 dan di sisi lain Jadual, 2 baris (berwarna) tidak berubah, jadi dengan menggunakan pilihan "VBA XLUP" kita dapat melakukan operasi ini.
Contoh # 2 - Cari Baris Terakhir Digunakan dengan menggunakan XLUP
Bayangkan situasi di mana anda berada di sel A20 (lihat gambar di bawah) dan sel terakhir anda yang digunakan adalah A14.

Sekarang jika anda ingin memilih sel yang terakhir digunakan (A14). bagaimana anda akan lakukan dengan menggunakan kekunci pintas ???
Kami akan menggunakan kekunci Ctrl + Panah Atas untuk berpindah ke sel yang terakhir digunakan dari kedudukan semasa.
Kekunci Pintasan untuk Pindah ke Sel yang terakhir digunakan


Oleh itu, dari sel semasa, anak panah Ctrl + Atas memilih sel yang terakhir digunakan. Begitu juga, dalam pengekodan VBA kami menggunakan END (XLUP) untuk melakukan perkara yang sama.
Sekarang kembali ke tetingkap pengekodan VBA.
Di tetingkap ini, kita akan melaksanakan tugas mencari baris terakhir yang digunakan dalam lembaran kerja. Buat subproses baru di tetingkap VBA.
Kod:
Sub XLUP_Contoh1 () Sub Akhir

Untuk menyimpan nombor baris terakhir yang digunakan. tentukan pemboleh ubah sebagai jenis data VBA LONG.
Kod:
Sub XLUP_Contoh1 () Dim Last_Row_Number Sebagai Sub End Akhir

Sekarang untuk pemboleh ubah ini, kami akan menetapkan nombor baris terakhir yang digunakan.
Kod:
Sub XLUP_Contoh1 () Dim Last_Row_Number Selagi Terakhir_Row_Number = Akhir Sub

Sekarang gunakan objek RANGE dan buka objek ini.
Kod:
Sub XLUP_Contoh1 () Dim Last_Row_Number Selagi Terakhir_Row_Number = Julat (Sub Akhir

Sekarang sebutkan sel aktif (A20) untuk objek RANGE .
Kod:
Sub XLUP_Example1 () Dim Last_Row_Number Sebagai Long Range ("A14"). Pilih Last_Row_Number = Range ("A20") End Sub 
Sekarang buka harta END untuk sel jarak yang dibekalkan.
Kod:
Sub XLUP_Example1() Dim Last_Row_Number As Long Range("A14").Select Last_Row_Number = Range("A20").End( End Sub 
As you can see above, we have to arrow key options like “xlDown”, “xlToLeft”, “xlToRight”, “xlUp”. Since we are moving up from the A14 cell choose the “VBA XLUP” option.
Code:
Sub XLUP_Example1() Dim Last_Row_Number As Long Range("A14").Select Last_Row_Number = Range("A20").End(xlUp) End Sub 
After moving up from A14 cell we need to mention what we need to do since we need the last used row number I will use ROW property.
Code:
Sub XLUP_Example1() Dim Last_Row_Number As Long Range("A14").Select Last_Row_Number = Range("A20").End(xlUp).Row End Sub 
Now for the message box assign the value of variable “Last_Row_Number”.
Code:
Sub XLUP_Example1() Dim Last_Row_Number As Long Range("A14").Select Last_Row_Number = Range("A20").End(xlUp).Row MsgBox Last_Row_Number End Sub 
Now you can run this code manually or through shortcut key F5, to see the result.

So message box showing the last used row number as 14, so our last data used row number is A14 cell.
In this case, since data is very small we started from A20 cell but when the data is large we cannot say which cell to take into consideration first, in such cases we need to employ a different technique.
We need to use CELLS property, below is the example of the same.
Code:
Sub XLUP_Example2() Dim Last_Row_Number As Long Last_Row_Number = Cells(Rows.Count, 1).End(xlUp).Row MsgBox Last_Row_Number End Sub
Now you can run this code manually or through shortcut key F5, to see the result.

Instead of a RANGE object, I have used CELLS property. Let me explain this in detail to you.
ROW.COUNT this will count how many rows are there in column 1. What this will do is it will take into consideration of the last cell in the worksheet instead of random cell address, in the above case we have used A14 as the random cell address.
Things to Remember about VBA XLUP
- XLUP is the word used in VBA code to replicate the action of the “Up Arrow” key in excel.
- VBA XLUP is used to move from active cells to the above cell or last used cell.
- XLUP is generally used along with END property in VBA.