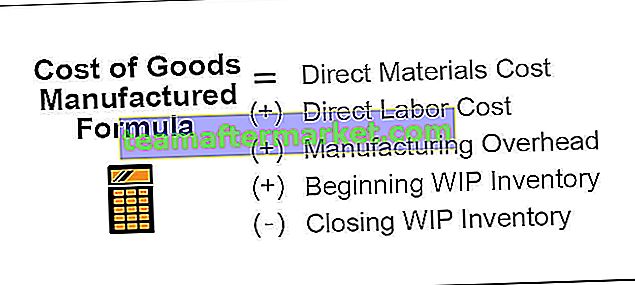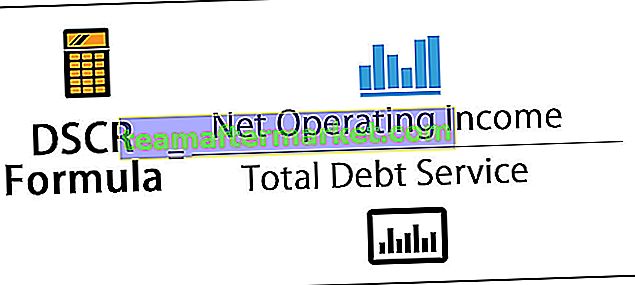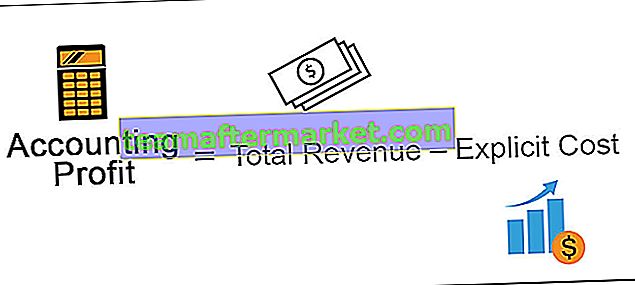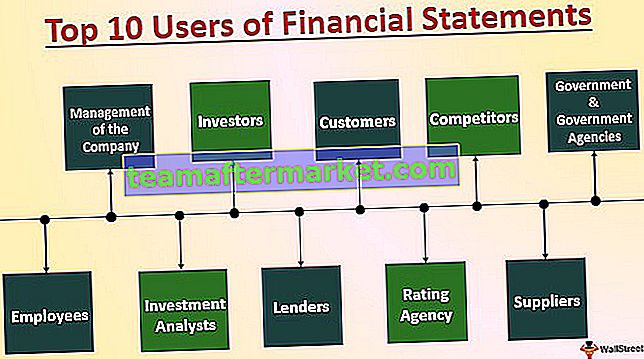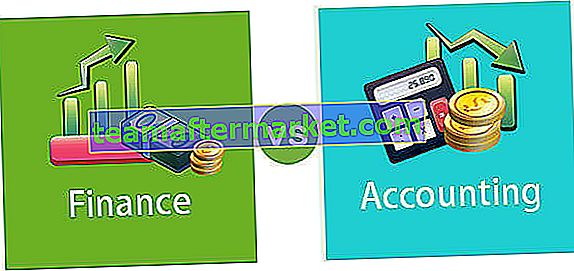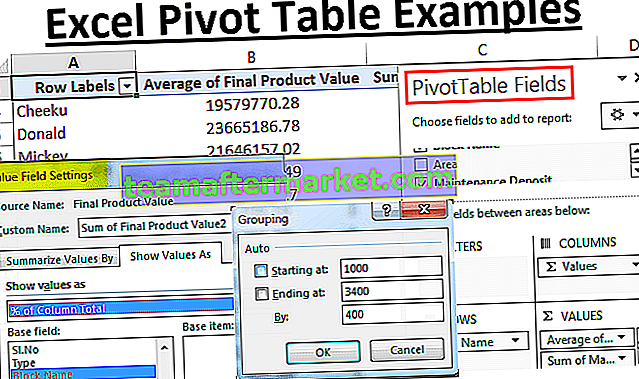Bagaimana Menjumlahkan Beberapa Baris Excel?
Pada permulaan asas excel, kita semua telah mempelajari cara kalkulator untuk menambahkan nombor. Contohnya, lihat data di bawah.

Pada mulanya, kami telah menggunakan Formula Excel Asas seperti di bawah.

Ini adalah kaedah kalkulator untuk menambahkan nombor bersama. Walau bagaimanapun, kami telah melihat bagaimana mengatasinya dengan fungsi SUM di excel.

Ia menjumlahkan beberapa baris excel dan memberikan output seperti yang ditunjukkan di bawah:

Dalam artikel ini, kita akan melihat bagaimana menjumlahkan beberapa baris bersama-sama untuk mendapatkan jumlah nombor.
Contoh
Berikut adalah contoh jumlah berbilang baris dalam excel.
Anda boleh memuat turun Templat Excel Multiple Rows Excel ini di sini - Templat Sum Multiple Rows ExcelContoh # 1 - Menggunakan Fungsi SUM
Fungsi SUM membolehkan kita memilih sel-sel individu dan juga pelbagai sel bersama. Sel individu tidak lain adalah rujukan sel dan juga pelbagai sel.
Contoh Rujukan Sel Individu: SUM (A1, A5, A6)
Pelbagai Contoh Rujukan Sel: SUM (A1: B5)
Kaedah pertama bukanlah kaedah yang popular kerana kita perlu memilih sel secara individu sedangkan pada kaedah kedua kita hanya boleh memilih julat sel dengan kunci pintasan excel.
Kaedah kedua sangat sesuai untuk 99% kes. Contohnya, lihat data di bawah.

Kami mempunyai data dari A1 hingga sel A14. Kita memerlukan jumlah keseluruhan dalam sel C3.
Buka fungsi SUM di sel C3.

Pilih sel A1.

Tahan kekunci Shift + Ctrl Tekan Down Allow untuk memilih rujukan sel terakhir.

Ia telah memilih rangkaian sel yang lengkap, sekarang tekan tombol enter untuk mendapatkan jumlah nombor.

Contoh # 2 - Jumlahkan beberapa baris ke sel tunggal
Sekarang, lihat data di bawah.

Kami mempunyai nombor dari A1 hingga E1 dan kami memerlukan jumlah nombor ini di sel G1.
Buka fungsi SUM dalam sel G1 sel.

Pilih sel E1.

Pegang kekunci Ctrl + Shift bersama-sama dan tekan Panah Kiri.

Tutup pendakap dan tekan kekunci enter untuk mendapatkan jumlahnya.

Begitu juga, kita dapat menambahkan beberapa baris bersama.

Buka fungsi SUM di sel G1.

Pilih sel E1 sel.

Tahan kekunci Ctrl + Shift bersama-sama tekan panah kiri pertama untuk memilih baris lengkap kemudian, dengan menahan kekunci Ctrl + Shift bersama-sama tekan Panah Bawah untuk memilih lajur lengkap.

Seperti ini, kita dapat memilih beberapa baris di excel tanpa banyak masalah.
Contoh # 3 - Pilih Seluruh Baris sebagai Rujukan
Andaikan anda telah menggunakan formula seperti di bawah.

Data semasa kami ada dari sel A1 hingga E2 dan di sel C4 saya telah menggunakan fungsi SUM untuk mendapatkan jumlah baris berganda.
Sekarang saya akan menambah data untuk 3 sel seterusnya.

Saya telah menambah data sebanyak tiga lajur tetapi fungsi SUM kami tidak cukup fleksibel untuk memilih data yang dikemas kini.
Untuk mengatasi masalah ini, kita perlu memilih keseluruhan lajur sebagai rujukan untuk fungsi SUM. Sekarang buka lagi fungsi SUM di sel C4.

Sekarang pilih sel dua baris pertama iaitu A1 hingga A2.

Oleh kerana kita mengambil keseluruhan baris sebagai rujukan, kita perlu memilih keseluruhan baris sebagai rujukan. Oleh itu, setelah memilih sel dua baris, tekan Ctrl + Space kekunci pintasan untuk memilih keseluruhan baris.

Seperti yang anda lihat dalam rujukan sel fungsi SUM berubah dari A1: A2 menjadi 1: 2.
Ini mengatakan bahawa Row1 & Row2 kedua-duanya dipilih sebagai rujukan. Apa sahaja yang dimasukkan dalam baris ini sekarang akan tercermin dalam sel C4 sebagai kesannya.
Seperti ini menggunakan fungsi SUM, kita dapat menambahkan beberapa baris nombor bersama-sama untuk mendapatkan jumlah nombor dalam baris tersebut.