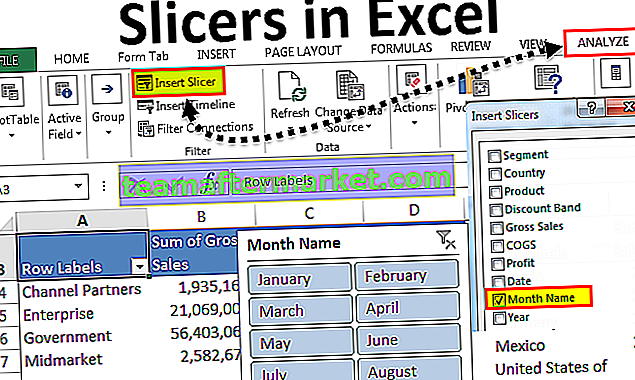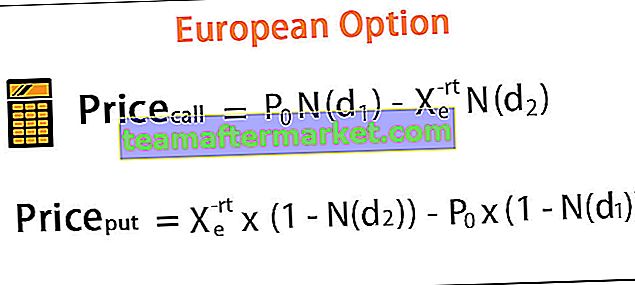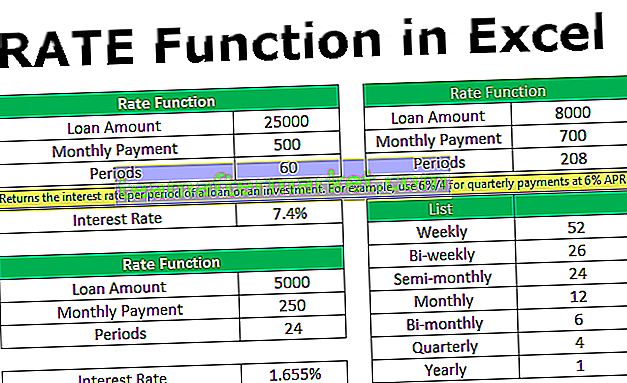Garis dalam excel digunakan untuk menunjukkan hubungan antara dua atau lebih titik data, dan juga kita dapat melukis garis tanpa menunjukkan jenis sambungan di excel, untuk melukis garis di excel kita perlu pergi ke tab sisipan dan kemudian klik pada bentuk dan kemudian kita boleh memilih jenis garis yang ingin kita lukiskan di excel.
Garis Lukis Excel (Jadual Kandungan)
Lukis dan Masukkan Garis dalam Excel
Dahulu, jika kita perlu melukis bentuk tertentu dalam dokumen itu dilakukan oleh program menggambar. Program ini terpisah dari perisian itu sendiri. Dengan cara ini, perisian bergantung pada program menggambar jika perlu ada sambungan yang dibuat.
Tetapi sekarang di Microsoft Excel, lebih mudah untuk melukis bentuk dengan ukuran atau keinginan apa pun. Kita boleh melukis bulatan, garis, segi empat tepat atau bentuk apa pun yang kita mahukan.
Bagaimana Memasukkan / Melukis Garis di Excel?
Excel telah memberi kami alat yang diperlukan untuk memasukkan garis atau bentuk atau melukis bentuk di dalamnya, daripada bergantung pada program ketiga yang lain. Ia mempunyai pelbagai bentuk yang tersendiri yang dapat digunakan sesuai dengan keadaan.
Salah satu bentuknya ialah Line. Garis adalah kumpulan titik yang memanjang di kedua arah dan dapat digunakan untuk membentuk bentuk tertentu seperti segi empat sama atau segi empat tepat, atau hanya boleh menjadi garis lurus yang mempunyai ujung yang tidak terbatas hingga kedua ujungnya.
Persoalan utama timbul bagaimana kita menarik garis di excel?
Sekiranya kita pergi untuk memasukkan tab dan di bahagian ilustrasi kita akan menemui pilihan untuk ruang,

Sekiranya kita mengklik bentuk, ia memberi kita pelbagai bentuk untuk dipilih. Salah satu ragamnya ialah garis.

Sekarang dalam pilihan garis itu sendiri, kita mempunyai pelbagai jenis pilihan garis untuk dipilih seperti,
- Garisan
- Anak panah
- Anak Panah Berganda
- Penyambung Siku
- Penyambung Anak Panah Siku
- Penyambung Anak Panah Berkembar Siku
- Penyambung Melengkung
- Penyambung Anak Panah Melengkung
- Penyambung Anak Panah Berganda Melengkung
- Keluk
- FreeForm
- Coretan.
Semua bentuk garis ini digunakan sebagai penyambung di excel. Ia digunakan untuk menunjukkan hubungan atau pergantungan atau hubungan dalam excel. Sebagai contoh, anggaplah kita mempunyai pelbagai sel dengan data tetapi sel mana yang merujuk kepada data mana yang dapat dikenali dengan Memasukkan Bentuk Garis di Excel.
Bagaimana Melukis Garis di Excel?
Untuk menarik garis dalam excel ikuti langkah berikut:
- Pada tab Masukkan di bawah ilustrasi klik pada bentuk.
- Apabila kotak dialog kelihatan menuju ke bahagian baris,
- Pilih jenis baris dari pelbagai pilihan yang diberikan untuk membuat sambungan.
Ini adalah bagaimana kita menggunakan penyambung anak panah Elbow di Line.
Mari kita belajar bagaimana menarik garis dalam excel dengan beberapa contoh:
Anda boleh memuat turun Templat Draw Line Excel ini di sini - Templat Draw Line ExcelMasukkan Garis dalam Excel Contoh # 1
Anggaplah kita mempunyai carta data dan kita dapat melihat bahawa terdapat penurunan penjualan bagi sebuah syarikat. Daripada meneliti keseluruhan data dan menganalisis masalah untuk penonton, pengarang carta hanya dapat menambahkan teks untuk menunjukkan alasan lonjakan dan menarik garis dalam excel untuk menunjukkan hal yang sama.
Lihat carta di bawah ini,

Dengan melihat pada carta, kita dapat melihat bahawa penjualan merosot pada bulan Mac tetapi mengapa kita tidak tahu.
Langkah # 1 - Masukkan kotak teks dan tulis teks untuk penurunan jualan maka kita akan memasukkan baris untuk menunjukkan alasannya.

Langkah # 2 - Tulis teks di kotak teks.

Langkah # 3 - Sekarang di tab Masukkan di bawah ilustrasi, klik pada bentuk,

Langkah # 4 - Kotak dialog muncul untuk pelbagai jenis bentuk, pilih menu baris,

Langkah # 5 - Dalam pilihan Garis, kita dapat melihat pilihan untuk bentuk Garisan yang pertama,

Langkah # 6 - Klik kanan pada tetikus dan mulailah meregangkan garis sejauh yang kita mahukan dan lepaskan tetikus.

Langkah # 7 - Sekarang dalam pilihan garis besar bentuk, klik pada berat badan,

Langkah # 8 - Kotak dialog muncul dengan pelbagai berat atau dimensi untuk garis, pilih mana yang sesuai seperti 3 titik.

Langkah # 9 - Kami berjaya melukis garis untuk carta untuk menunjukkan hubungan.

Masukkan Garis dalam Excel Contoh # 2
Katakan kita mempunyai ilustrasi seperti di bawah ini di suatu tempat dalam data kita dan kita ingin menunjukkan hubungan antara mereka,

Kami akan menggunakan penyambung anak panah Siku sejajar untuk menunjukkan bahawa yang utama berkaitan dengan sub 1 dan sub2.
Langkah # 1 - Dalam Ilustrasi di bawah sisipan, tab klik pada Shapes.

Langkah # 2 - Sekali lagi seperti sebelumnya, kotak dialog akan datang untuk memilih pelbagai bentuk,

Langkah # 3 - Kali ini kita akan memilih penyambung Elbow Arrow, yang berada di kedudukan kelima dari awal.

Langkah # 4 - Sekarang kita tahu bahawa kita perlu menunjukkan hubungan antara utama dan dua kapal selam, klik kanan pada tetikus dari utama dan lepaskan tetikus ketika kita menyeretnya ke hujung sub 1.

Langkah # 5 - Ini adalah sambungan pertama, sekarang pergi ke tab sisipan dan dalam ilustrasi klik pada bentuk.
Langkah # 6 - Kemudian pada Line klik pada penyambung Elbow Arrow.

Langkah # 7 - Sekali lagi mulakan dari utama dengan klik kanan dan lepaskan klik di hujung sub 2.

Penjelasan Garis Lukis di Excel
Garis dalam Excel dimasukkan untuk menunjukkan hubungan antara dua titik.
Ia juga dapat digunakan untuk melukis bentuk jika digunakan dalam bentuk bebas. Garis lukis dalam excel bertindak sebagai penyambung seperti dalam contoh di atas menunjukkan hubungan antara Main dan dua Subs lainnya.
Perkara yang Perlu Diingat
- Garisan harus bermula pada satu titik dan berakhir pada titik yang lain.
- Untuk mula memasukkan garis di excel, klik kanan pada tetikus dan regangkan garis dan lepaskan klik ketika kita mahu mengakhiri garis.