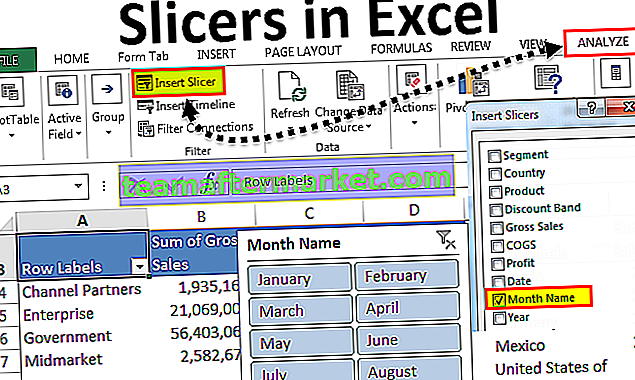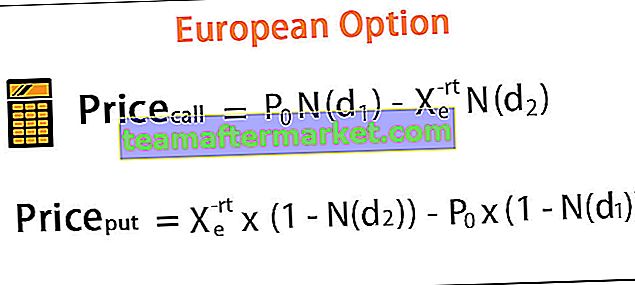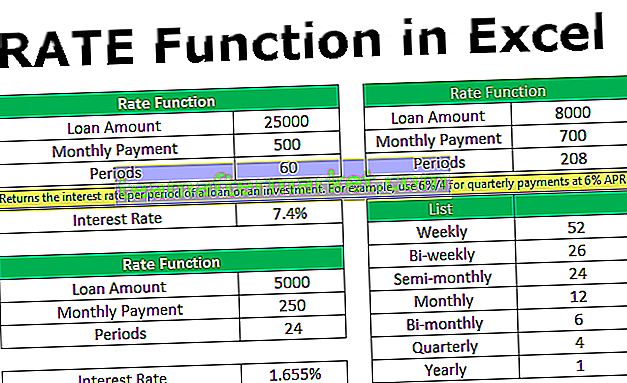Jadual dinamik dalam excel adalah jadual di mana apabila nilai baru dimasukkan ke dalamnya, tabel menyesuaikan ukurannya dengan sendirinya, untuk membuat jadual dinamik di excel, kita mempunyai dua kaedah yang berbeza sekali iaitu membuat jadual data dari bahagian jadual sementara yang lain adalah dengan menggunakan fungsi offset, dalam tabel dinamik laporan dan jadual pangsi juga berubah ketika data dalam tabel dinamis berubah.
Jadual Dinamik dalam Excel
Dinamik dengan sendirinya bermaksud sistem pemproses yang dicirikan untuk perubahan berterusan atau perubahan aktiviti. Begitu juga, di Excel ketika kita membuat senarai atau data dalam buku kerja dan membuat laporan daripadanya, tetapi jika kita menambahkan data atau membuangnya atau memindahkan atau mengubah data, maka keseluruhan laporan dapat menjadi tidak tepat. Excel mempunyai penyelesaian untuknya sebagai Jadual Dinamik.
Sekarang timbul persoalan mengapa kita memerlukan Dynamic Range atau Dynamic Tables. Jawapannya adalah kerana setiap kali senarai atau rentang data diperbarui atau diubah, ia tidak pasti bahawa laporan akan diubah sesuai dengan perubahan data.
Pada asasnya, terdapat dua kelebihan utama Jadual Dinamik:
- Julat dinamik akan berkembang secara automatik atau berkontrak sesuai perubahan data.
- Jadual pangsi berdasarkan jadual dinamik di excel dapat dikemas kini secara automatik apabila pivot disegarkan.
Bagaimana Membuat Jadual Dinamik di Excel?
Terdapat dua cara asas menggunakan jadual dinamik di excel - 1) Menggunakan TABLES dan 2) Menggunakan Fungsi OFFSET.
Anda boleh memuat turun Templat Tabel Dinamik ini di sini - Templat Excel Jadual Dinamik# 1 - Menggunakan Jadual untuk membuat Jadual Dinamik di Excel
Dengan menggunakan Jadual, kita dapat membina jadual dinamik di excel dan mendasarkan pangsi di atas meja dinamik.
Contohnya
Kami mempunyai data berikut,

Sekiranya kita membuat jadual pangsi dengan julat data normal ini dari A1: E6 maka jika kita memasukkan data pada baris 7, data tersebut tidak akan tercermin dalam jadual pangsi.
Oleh itu, kita akan membuat julat dinamik.
# 1 - Pilih data iaitu A1: E6.

# 2 - Pada sisipan, Tab klik pada Jadual di bawah bahagian jadual.

# 3 - Kotak dialog muncul.

Oleh kerana data kami mempunyai tajuk, ingatlah untuk mencentang kotak "Meja Saya mempunyai Header" dan klik ok
# 4 - Julat Dinamik kami dibuat.

# 5 - Pilih data dan di Tab Insert di bawah bahagian excel tables klik pada pivot tables.

# 6 - Seperti yang telah kita buat, tabel membutuhkan kisaran seperti Tabel 2. Klik OK dan pada pangsi putar Seret Produk dalam Baris dan Penjualan dalam Nilai.

# 7 - Sekarang di Lembaran di mana kami mempunyai jadual kami memasukkan Data Lain di 7th

Di jadual pangsi memuat semula jadual pangsi.

Jadual pangsi dinamik kami telah mengemas kini data Produk 6 secara automatik dalam jadual pangsi.
# 2 - Menggunakan Fungsi OFFSET untuk membuat Jadual Dinamik di Excel
Kita juga dapat menggunakan Fungsi OFFSET untuk membuat jadual dinamik di excel. Mari kita lihat satu contoh tersebut.
Contohnya
Saya mempunyai senarai harga untuk produk saya yang saya gunakan untuk pengiraan saya,

Pilih data dan beri nama

Sekarang, bila-bila masa saya akan merujuk pada pricelist kumpulan data, saya akan membawa data ke kisaran B2: C7 yang mempunyai senarai harga saya. Tetapi jika saya mengemas kini baris lain ke data, saya masih akan mencapai julat B2: C7 kerana senarai kami adalah statik.
Kami akan menggunakan Fungsi Offset untuk menjadikan julat data sebagai dinamik.
# 1 - Di bawah Tab Rumus dalam Julat Ditentukan klik pada Nama yang Ditentukan dan kotak dialog muncul.

# 2 - Pada jenis Nama Kotak dalam nama apa pun, saya akan menggunakan PriceA. Skopnya adalah buku kerja semasa dan pada masa ini, ia merujuk kepada sel yang dipilih sekarang iaitu B2.
Dalam Merujuk untuk menulis formula berikut,
= mengimbangi (Lembaran2! $ B $ 2,1,0, kiraan (Lembaran2! $ B: $ B) -1,2)
= mengimbangi (

# 3 - Sekarang pilih sel permulaan yang B2,

# 4 - Sekarang kita perlu mengetik 1,0 kerana ia akan mengira berapa baris atau lajur yang akan dilalui

# 5 - Sekarang kita memerlukannya untuk menghitung apa pun data di lajur B dan menggunakannya sebagai jumlah baris, jadi gunakan fungsi COUNTA dan pilih lajur B.

# 6 - Oleh kerana kami tidak mahu Baris pertama yang merupakan tajuk produk dikira jadi (-) 1 darinya.

# 7 - Sekarang jumlah lajur akan selalu menjadi dua jadi ketik 2 dan klik OK.

# 8 - Julat data ini tidak akan dapat dilihat secara lalai, jadi untuk melihatnya, kita perlu mengklik Pengurus Nama di bawah Tab Formula dan pilih Produk

# 9 - Jika kita klik merujuknya menunjukkan rentang data,

# 10 - Sekarang tambahkan produk lain dalam jadual Produk 6.

# 11 - Sekarang klik pada Product Table di Name manager, ia juga merujuk kepada data baru yang dimasukkan,

Ini adalah bagaimana kita dapat menggunakan fungsi Offset untuk membuat Jadual dinamik.
Perkara yang Perlu Diingat
- Jadual Pivot berdasarkan julat Dinamik secara automatik akan dikemas kini apabila disegarkan.
- Menggunakan fungsi mengimbangi dalam Nama yang ditentukan dapat dilihat dari Pengurus Nama di Tab formula.