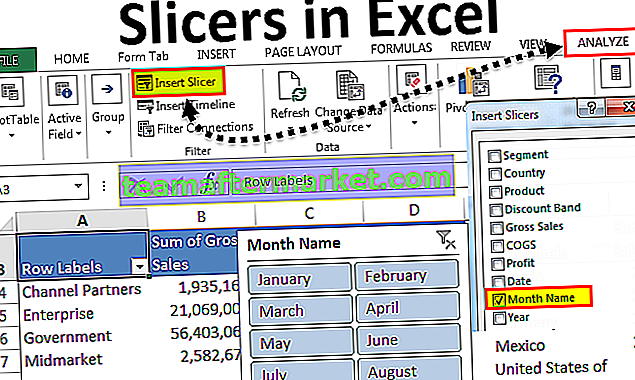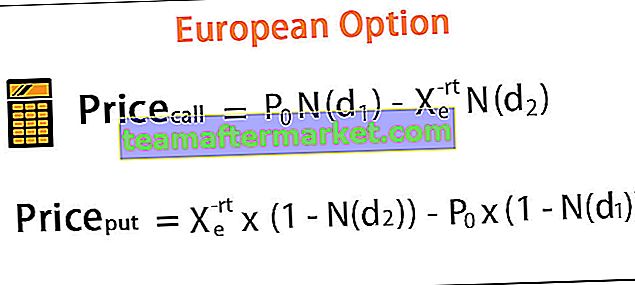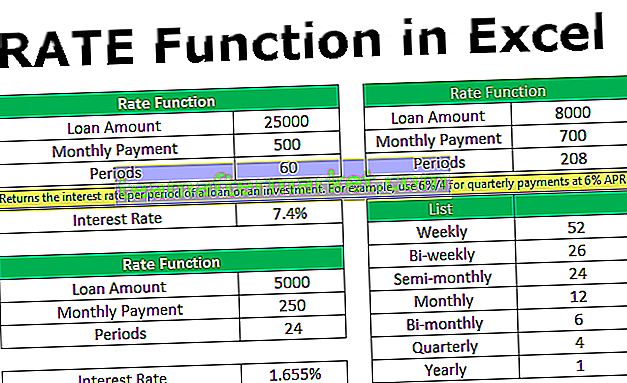Menyunting Senarai Jatuh-Turun di Excel
Sebelum kita mengedit senarai drop-down di excel, kita mesti mengetahui asas-asas apa itu senarai di excel. Dalam senarai istilah yang dipermudahkan di, excel adalah lajur di excel. Tetapi di lajur, kami tidak mempunyai penurunan. Kami hanya memasukkan nilai secara manual di dalamnya atau menampal data dari sumber lain. Tetapi jika kita membuat tinjauan atau meminta pengguna lain memasukkan data dan ingin memberikan beberapa pilihan khusus untuk dipilih dari dropdown di excel sangat berguna.
Seperti yang dijelaskan di atas, dropdown di excel membantu membimbing pengguna memasukkan nilai secara manual dalam sel dengan beberapa nilai tertentu untuk dipilih. Seperti dalam tinjauan, jika ada pertanyaan untuk jantina seseorang jika kita meminta setiap pengguna memasukkan nilai untuk pertanyaan itu maka data tidak akan teratur. Sebilangan orang akan menulis jawapan dengan huruf besar, ada yang menulis huruf kecil atau ada yang membuat kesalahan ejaan. Tetapi jika kita memberikan dua nilai kepada pengguna untuk memilih dari Lelaki atau Wanita, data kita akan mengikut urutan yang kita mahukan. Ini dilakukan dengan membuat senarai drop-down di excel.
Terdapat pelbagai cara mengedit senarai drop-down di excel, di antaranya adalah:
- Memberikan Nilai Turun Secara Manual dan menggunakan pengesahan data.
- Memberi Julat Turun dan menggunakan Pengesahan Data.
- Membuat Jadual dan menggunakan Pengesahan Data.
Pengesahan Data adalah pilihan di bawah Tab Data di bahagian alat Data.
Bagaimana Mengedit Senarai Drop-Down di Excel?
Terdapat tiga kaedah yang dijelaskan mengenai cara mengedit senarai drop-down di excel:
Mari kita belajar membuat senarai drop-down dengan beberapa contoh dan mempelajari setiap proses untuk mengedit senarai drop-down di Excel.
Anda boleh memuat turun Templat Excel Daftar Turun-Turun Edit ini di sini - Edit Templat Excel Daftar-Turun-TurunContoh # 1 - Memberikan Nilai Turun Secara Manual dan Menggunakan Pengesahan Data.
Untuk langkah ini, kita perlu menyediakan nilai drop-down untuk dimasukkan. Andaikan kita mahu mempunyai nilai untuk memasuki Jenama Kasut untuk dipilih. Sekarang kita perlu memilih sel di mana kita akan memasukkan dropdown.
- Di sel B2, kami akan memasukkan senarai drop-down kami.

- Pada Tab Data di bahagian alat Data klik pada Pengesahan Data.

- Sekali lagi Klik pada Pengesahan Data di Excel dan kotak dialog muncul,

- Dalam Tetapan di bawah Benarkan senarai pilih Senarai.

- Di bahagian sumber Masukkan secara manual nilai untuk pilihan drop-down.

- Apabila kita klik pada OK, drop down kita dibuat.

Kaedah di atas adalah kaedah termudah untuk membuat dan menyunting senarai drop-down di excel tetapi jika kita harus memasukkan lebih banyak nilai untuk pilihan kasut, kita harus mengulang keseluruhan prosesnya.
Contoh # 2 - Memberi Julat Turun dan Menggunakan Pengesahan Data.
Contohnya, saya seorang guru dan saya mahukan respons daripada pelajar saya sama ada mereka telah menyelesaikan projek mereka atau tidak. Untuk tinjauan, saya ingin memberi mereka hanya tiga pilihan: Selesai, Tertunda, Belum Dimulai.
Ya, saya dapat menggunakan proses di atas tetapi dapat diubah oleh pengguna kerana dia dapat pergi ke tab pengesahan data dan mengubah nilainya. Dalam proses ini, kami memilih rentang nilai dan menyembunyikan lajur sehingga pengguna lain tidak dapat mengedit pengesahan atau dropdown.
- Dalam senarai atau lajur, salin nilai untuk dropdown atau tuliskan.

- Di dalam sel kita ingin memasukkan pengesahan kita akan memilih sel, iaitu sel B2

- Di bawah Tab Data di bahagian alat data, klik pada Pengesahan Data.

- Sekali lagi Klik pada Pengesahan Data kotak wizard muncul.

- Dalam tetapan, di bawah Benarkan klik pada Senarai.

- Di tab sumber, pilih julat data untuk senarai juntai bawah.

- Apabila kita mengklik ok, kita mempunyai drop-down di sel B2.

- Salin pengesahan ke semua sel (hingga sel B6). Sekarang kita harus menurunkan senarai ke semua sel yang kita mahukan.

Sekarang walaupun kita menyembunyikan rangkaian sel yang merupakan sumber drop-down, pengguna mana pun tidak dapat mengedit pengesahannya. Proses di atas juga mempunyai kelemahan yang sama dengan contoh pertama kerana jika saya harus memasukkan pilihan lain untuk Setengah Selesai maka saya harus mengulang prosesnya lagi. Saya harus memasukkan pilihan baru ke sumber dan memasukkan pengesahan baru.
Contoh # 3 - Membuat Jadual Data dan Menggunakan Pengesahan Data.
Dalam kaedah ini, kami akan membuat jadual data dan menggunakan pengesahan data seperti sebelumnya. Tetapi faedah menggunakan kaedah ini akan dijelaskan kemudian. Katakanlah saya mempunyai restoran dan mempunyai beberapa hidangan untuk dipilih untuk pelanggan. Saya telah memasukkan data dalam lajur seperti di bawah.

- Langkah Pertama adalah membuat jadual, pilih data, dan di tab Sisipkan, klik pada Jadual.

- Tetingkap berikut akan terbuka dan apabila kita mengklik ok kita telah membuat jadual kita di lajur A.


- Mari kita namakan jadual ini sebagai "Restoran". Di sudut kiri, kita dapat melihat ada pilihan untuk menamakan semula jadual.

- Namakan semula meja sebagai Restoran ”.

- Sekarang pilih sel di mana kita mahu memasukkan senarai drop-down.

- Di bawah tab data, klik pada Pengesahan Data.

- Di Tab allow pilih Senarai.

- Sekarang di Sumber, taipkan yang berikut,

- Apabila kita mengklik OK kita dapat melihat bahawa drop-down telah dimasukkan ke data.

- Sekarang jika saya mempunyai menu lain untuk menambah sup.

- Kita dapat melihat bahawa entri baru di tab menu juga dipaparkan di dropdown kami.

Proses di atas telah menyelesaikan masalah kami di mana jika entri baru harus dibuat dan penurunan perlu dibuat berulang kali.
Penjelasan mengenai Edit Drop-Down List di Excel
Saya telah menerangkan di atas mengapa kami memerlukan senarai juntai bawah dalam data kami. Ini membantu membimbing pengguna memasukkan nilai secara manual dalam sel dengan beberapa nilai tertentu untuk dipilih.
Sambil meminta pengguna untuk memilih beberapa pilihan khusus untuk memilih dari dropdown di excel maka membuat dan menyunting senarai drop-down sangat berguna kerana pengguna dapat memasukkan nilai yang salah yang menghambat data.
Perkara yang Perlu Diingat Semasa Menyunting Senarai Jatuh-Turun di Excel
- Sekiranya kita memasukkan untuk menurunkan nilai secara manual atau menetapkan julat maka entri yang lebih baru perlu disisipkan dengan senarai juntai bawah yang baru.
- Dalam jadual, kita boleh memasukkan entri baru dan kemas kini akan dikemas kini di bawah.
- Untuk melihat atau mengedit senarai drop-down kita perlu mengklik sel.