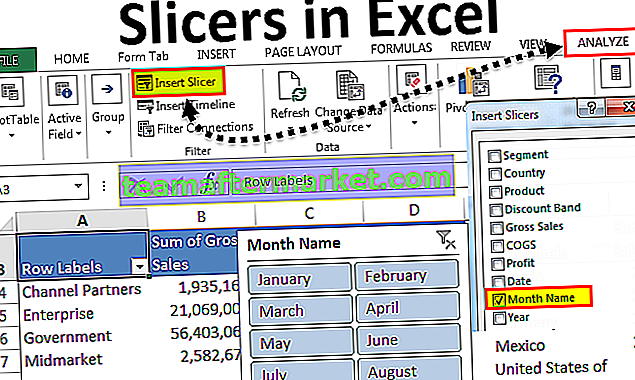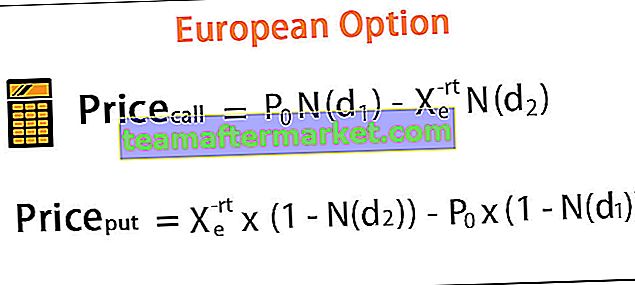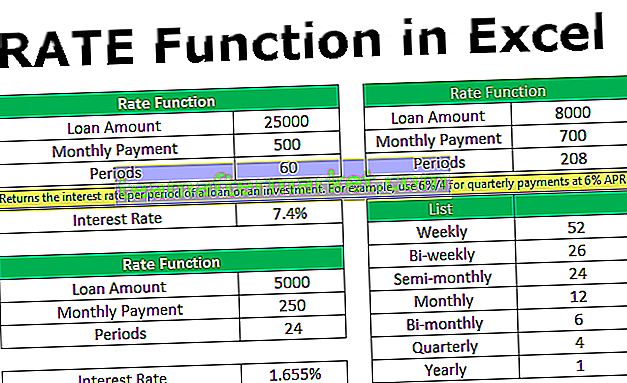Objek Julat VBA Excel
Julat adalah harta di VBA mirip dengan harta lembaran kerja, harta rentang juga mempunyai banyak aplikasi dan kegunaan, ketika kita menulis kod kita dan menentukan julat sel tertentu atau sel tertentu yang dilakukan dengan kaedah harta tanah, ia digunakan untuk berikan rujukan pada baris dan lajur sel.
Seperti yang Anda Ketahui, VBA digunakan untuk merakam & menjalankan makro dan mengotomatisasi tugas excel dan melakukan tugas berulang dengan lebih cepat & tepat.
Dalam konteks lembaran kerja excel, objek julat VBA menunjukkan sel, sama ada tunggal atau berganda. Objek jarak boleh merangkumi satu sel, seluruh baris atau lajur, atau beberapa sel yang tersebar di baris & lajur.
Agar VBA menjalankan makro & melakukan tugas, ia perlu mengenal pasti sel-sel di mana tugas yang dipanggil perlu dilakukan. Di sinilah, konsep Objek Range menemui kegunaannya.
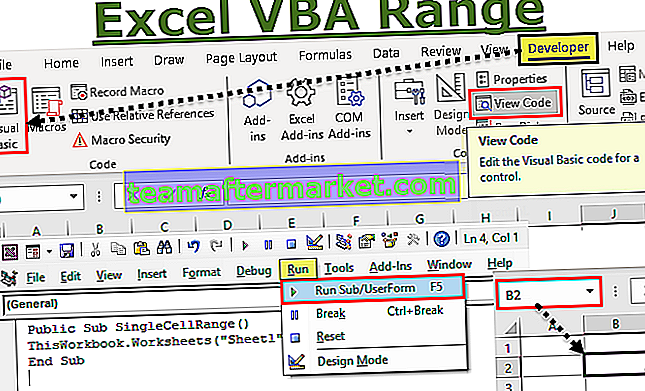
Bagaimana menggunakan Range Object?
Untuk merujuk pada objek di VBA, kami menggunakan teknik hierarki. Terdapat 3 hierarki:
- Objek Qualifier: Ini merujuk pada lokasi objek, seperti di mana ia berada, yaitu buku kerja atau lembaran kerja yang dirujuk.
- 2 yang lain digunakan untuk melakukan manipulasi nilai sel. Ini adalah harta & kaedah.
- Harta: Di sini, maklumat mengenai objek disimpan.
- Kaedah: Ia merujuk kepada tindakan yang akan dilakukan oleh objek.
Sebagai contoh, untuk Range, kaedahnya adalah tindakan seperti menyusun, memformat, memilih, membersihkan, dll.
Ini adalah struktur yang diikuti setiap kali objek VBA dirujuk. Ketiga-tiga ini dipisahkan dengan titik (.)
Aplikasi. Buku Kerja. Lembaran Kerja. Julat
sintaksis

Application.Workbooks ("Booknew.xlsm"). Lembaran kerja ("Sheet3"). Julat ("B1")
Contoh
Anda boleh memuat turun Templat Range Excel VBA ini di sini - Templat VBA Range ExcelContoh # 1 - Merujuk kepada Sel Tunggal
Katakan kita perlu memilih sel "B2" di "lembar1" di buku kerja.
Ikuti langkah berikut:
- Buka excel. Sila buka satu dengan pelanjutan excel ".xlsm" yang bermaksud "Buku Kerja Excel Macro-enabled". Buku kerja jenis ".xlsx" excel tidak akan membolehkan anda menyimpan makro yang akan anda tulis sekarang.
- Sekarang, setelah anda membuka buku kerja, anda perlu pergi ke Editor VBA. Anda dapat menggunakan jalan pintas, "ALT + F11" untuk membuka editor, atau menggunakan kaedah di bawah seperti yang ditunjukkan dalam tangkapan skrin:

Anda akan melihat skrin yang serupa dengan di bawah:

Sekarang, tulis kod seperti yang ditunjukkan dalam tangkapan skrin di bawah.
Sub Sub Seluruh Awam ()
ThisWorkbook.Worksheets ("Sheet1"). Julat ("B2"). Pilih
Sub Akhir
Lihat dalam tangkapan skrin excel di bawah bahawa pada masa ini, sel A2 diaktifkan. Selepas, anda menjalankan kod, perhatikan di mana sel diaktifkan.

Jalankan kod seperti yang ditunjukkan dalam tangkapan skrin di bawah:
Petua: Anda juga boleh menggunakan kekunci pintasan excel iaitu F5 untuk menjalankan kod

Anda akan melihat sel "B2" dipilih setelah pelaksanaan program.

Apa yang anda lakukan di sini adalah anda memberi arahan kepada program untuk pergi ke sel tertentu dalam lembaran kerja buku kerja tertentu dan melakukan tindakan seperti yang diberitahu, yang ada di sini untuk dipilih.
Begitu juga, anda boleh menggunakan sintaks untuk memilih pelbagai jenis sel & julat, dan juga melakukan pelbagai jenis tindakan ke atasnya.
Contoh # 2 - Memilih Seluruh Baris
Sebagai contoh, di sini untuk memilih baris kedua. Jalankan kod yang diberikan di bawah untuk memilih keseluruhan baris
Sub SeluruhRangkaian Umum ()
ThisWorkbook.Worksheets ("Sheet1"). Julat ("2: 2"). Pilih
Sub Akhir

Di sini julat ("2: 2") menandakan baris kedua. Anda boleh kembali ke lembaran kerja Excel dan melihat hasilnya seperti yang ditunjukkan dalam tangkapan skrin di bawah.

Contoh # 3 - Memilih Seluruh Lajur
Sebagai contoh, di sini untuk memilih keseluruhan lajur C. Jalankan kod yang diberikan di bawah dan lihat hasilnya.
Sub SeluruhRangkaian Umum ()
ThisWorkbook.Worksheets ("Sheet1"). Julat ("2: 2"). Pilih
Sub Akhir
Setelah memasukkan kod yang diberikan di atas, anda akan melihat keseluruhan lajur telah dipilih di lembaran kerja excel anda. Rujuk tangkapan skrin di bawah.

Di sini, julat ("C: C") menandakan Lajur C.

Begitu juga, anda boleh memilih sel berterusan, atau sel tidak bersebelahan, persimpangan julat sel, dll.
Cukup buat perubahan di bawah pada bahagian Range yang ditunjukkan dalam kod.
Contoh # 4 - Memilih Sel Bersebelahan: Julat ("B2: D6")

Contoh # 5 - Memilih Sel Tidak Bersebelahan: Julat ("B1: C5, G1: G3")

Contoh # 6 - Memilih Persimpangan Julat: Julat ("B1: G5 G1: G3")
[Perhatikan ketiadaan koma di sini]. Di sini anda akan melihat G1 hingga G3 terpilih yang merupakan sel biasa dalam julat yang disediakan.

Sekarang, contoh seterusnya ialah memilih sekumpulan sel dalam lembaran kerja dan menggabungkannya menjadi satu sel.
Contoh # 7 - Gabungkan Julat Sel
Misalkan, anda ingin menggabungkan sel "B1: C5" menjadi satu. Lihat kod yang diberikan di bawah dan ikuti.

Di sini ".merge" adalah tindakan yang kita lakukan pada kumpulan sel yang diberikan dalam julat
Contoh # 8 - Menghapus Format pada Julat Sel
Misalkan, sel "F2: H6" diserlahkan dengan warna kuning dan kami ingin membersihkan pemformatan yang unggul. Senario lain mungkin, anda ingin membuang semua pemformatan sama ada di seluruh lembaran kerja atau dari sekumpulan sel.
Lihat tangkapan skrin di bawah untuk diikuti. Pertama, saya akan menunjukkan kepada anda sel yang diformat (F2: H6).

Sila jalankan kod yang ditunjukkan dalam tangkapan skrin di bawah untuk membuang pemformatan ini dalam julat sel yang dipilih.
Sintaks: ThisWorkbook.Worksheets ("Sheet1"). Julat ("F2: H6"). ClearFormats
Subformasi Awam ()
ThisWorkbook.Worksheets ("Sheet1"). Julat ("F2: H6"). ClearFormats
Sub Akhir
Anda boleh merujuk tangkapan skrin ini di bawah:

Begitu juga, anda dapat membersihkan isi dari pelbagai sel, dengan menggunakan tindakan ".ClearContents".
Terdapat banyak perkara yang boleh anda lakukan. Cuba mereka belajar dengan lebih baik.
Perkara yang Perlu Diingat
- Objek jarak menunjukkan satu sel atau beberapa sel.
- Untuk memanipulasi nilai sel, kita perlu menggunakan sifat dan kaedah
- Untuk merujuk objek dalam excel, Range mengikuti hierarki objek dengan menggunakan "." Notasi.