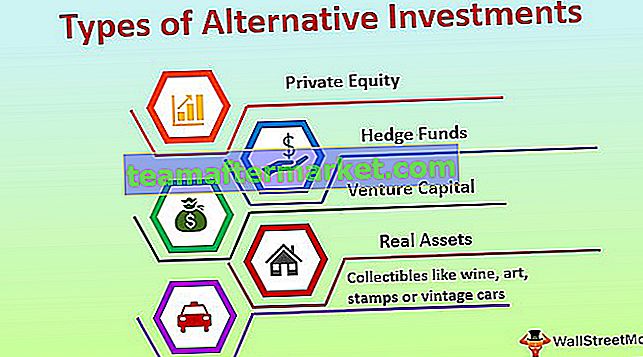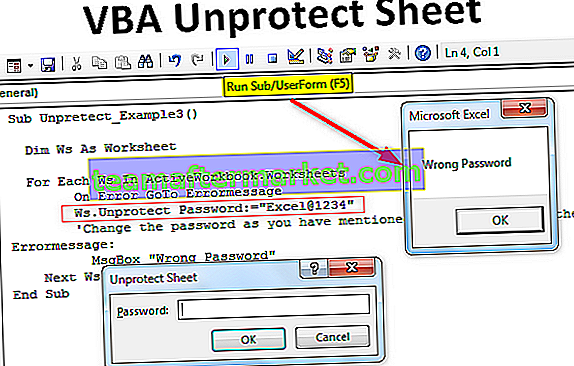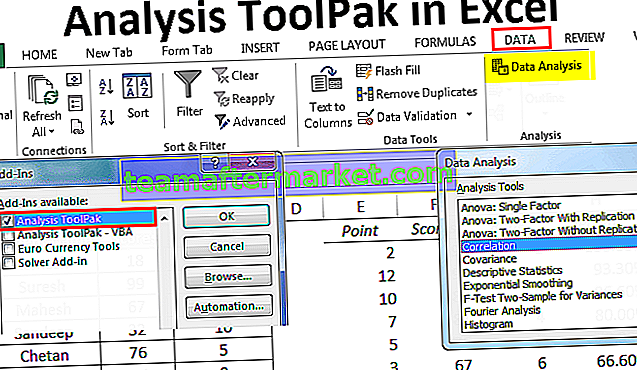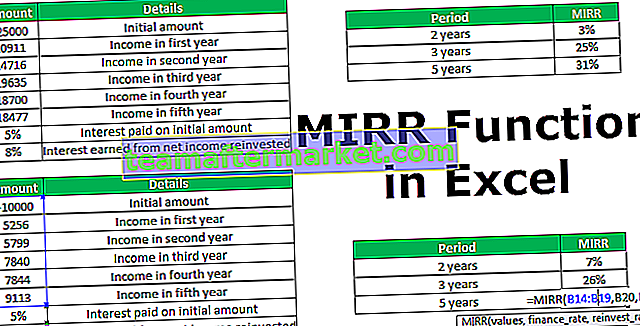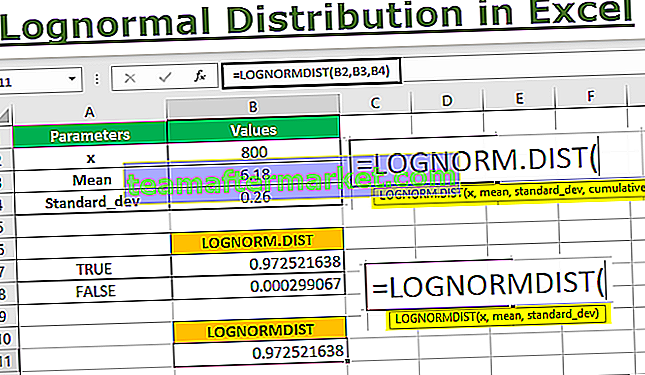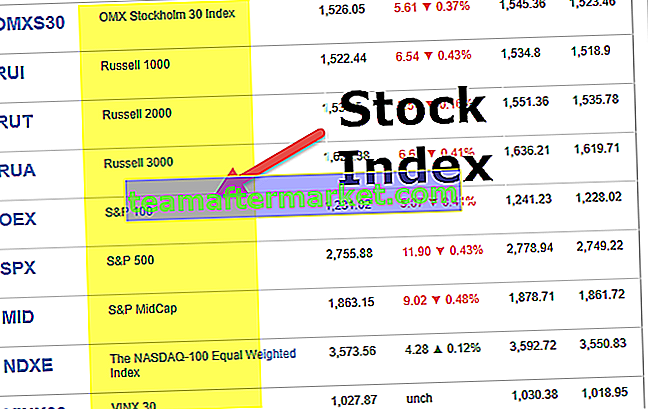Bagaimana Mencari Bilangan Maksimum Baris di Excel?
Sebagai contoh lihat pratonton lembaran kerja di bawah.

Setakat ini, sel aktif adalah sel A1 untuk pergi ke baris terakhir lajur ini, kita hanya perlu menekan kekunci pintasan "Ctrl + Down Arrow" ini akan membawa anda ke baris terakhir di lajur sel yang dipilih.


Tetapi satu perkara yang perlu anda ketahui mengenai jalan pintas ini ialah membawa anda ke sel yang terakhir digunakan tanpa sel pecah.
Sebagai contoh, lihat pratonton data di bawah.

Dalam kes ini, kami mempunyai beberapa jenis data dalam 6 baris pertama lajur 1 dan sel aktif adalah sel A1. Sekiranya anda menekan Ctrl + Down Arrow, ia akan membawa anda ke sel yang terakhir digunakan, bukan ke baris terakhir lembaran kerja.

Kekunci pintasan ini akan masuk ke sel yang terakhir digunakan tanpa sel pecah. Sebagai contoh, lihat pratonton data di bawah.

Selepas 6 baris pertama, kita mempunyai selang baris satu baris dan selepas selang itu, kita mempunyai data dalam 6 baris lagi. Mula-mula saya akan tekan kekunci pintas Ctrl + Down Arrow dan saya akan mengambil baris terakhir yang digunakan sebelum sel pecah iaitu baris ke-6.

Sekarang saya akan menekan kekunci pintas Ctrl + Down Arrow dan melihat ke mana ia akan pergi.

Setelah menekan kekunci pintasan sekali lagi ia melonjak ke sel terpakai seterusnya, bukan ke hujung sel yang terakhir digunakan. Sekarang tekan Ctrl + Down Arrow dan ia akan membawa anda ke baris terakhir yang terakhir digunakan iaitu baris ke-13.

Sekarang jika anda menekan Ctrl + Panah bawah, ia akan membawa anda ke baris terakhir lembaran kerja. Seperti ini, jumlah baris maksimum dengan karya excel
Hadkan Tindakan Pengguna kepada Bilangan Baris Khusus di Excel
Seringkali kita tidak mahu pengguna menggunakan semua baris sebaliknya kita mahu mereka bekerja dengan sel atau baris tertentu. Ini dapat dilakukan dengan menggunakan beberapa kaedah, di bawah ini adalah kaedah untuk menyekat tindakan pengguna ke baris tertentu.
Menggunakan Kaedah Sembunyikan
Sebagai contoh, jika anda ingin membenarkan pengguna bekerja dengan sepuluh baris pertama data maka kami dapat menyembunyikan baris yang tersisa kecuali untuk 10 baris pertama.
- Untuk menyembunyikan dari baris ke-11 dan seterusnya pilih semua baris hingga baris 10,48,576 .

- Sekarang klik kanan pada tajuk baris dan pilih pilihan "Sembunyikan".

- Ini akan menyembunyikan semua baris yang dipilih dan pengguna dapat melihat hanya 10 baris.

Sekiranya anda tidak mahu mengikuti kaedah manual mengklik kanan dan menyembunyikan maka anda boleh menggunakan kekunci pintas untuk menyembunyikan baris.
Setelah memilih sebilangan baris yang akan disembunyikan cukup tekan kekunci pintasan "Ctrl + 9". (Nombor 9 mestilah dari nombor papan kekunci bukan dari pad nombor papan kekunci). Ini hanya akan menyembunyikan baris.
Seperti ini, kita dapat mengehadkan tindakan pengguna dengan lembaran kerja tertentu.
Perkara yang Perlu Diingat
- Versi Excel 2003 hanya mempunyai 65536 baris sahaja.
- Dari versi Excel 2007 dan seterusnya kami mempunyai lebih daripada 1 juta baris.
- Sekiranya anda akan menggunakan semua baris maka komputer anda harus dilengkapi dengan pemproses yang berpengalaman dan kapasiti RAM tidak boleh kurang dari 8 GB.