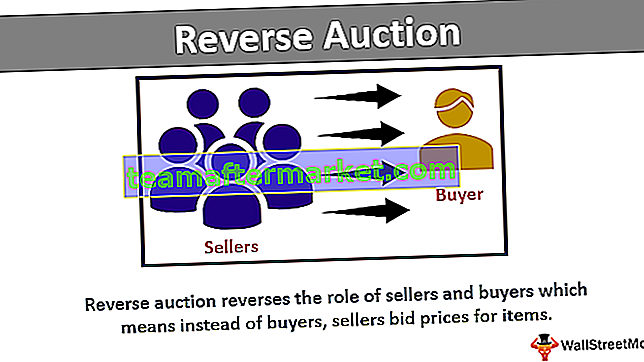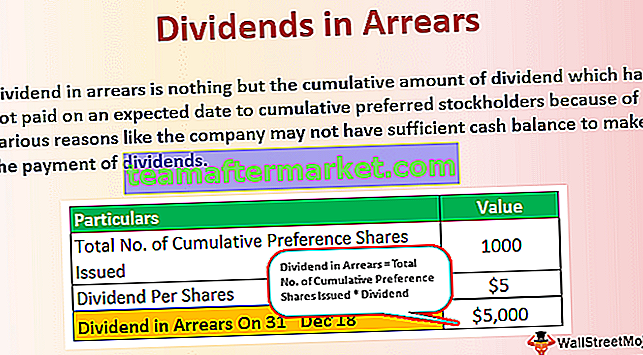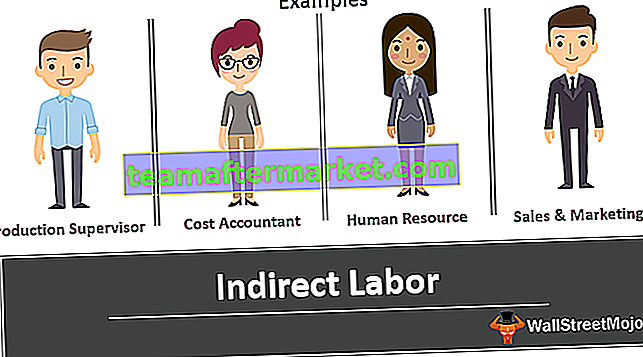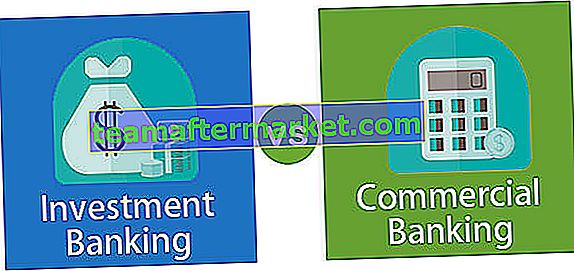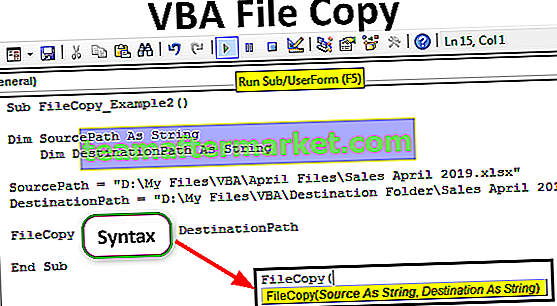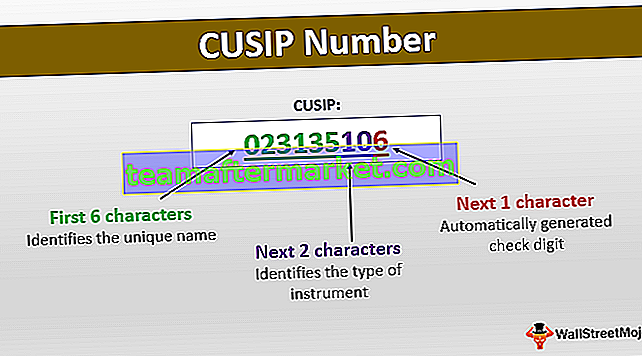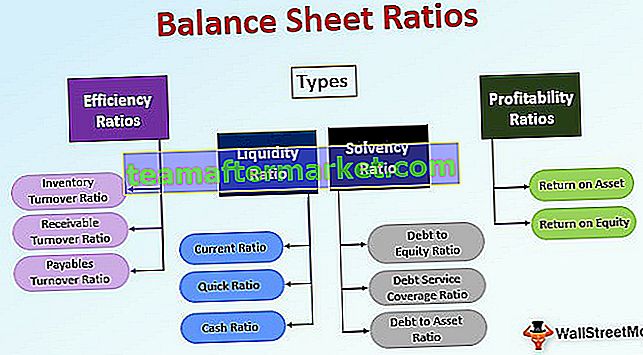Alat Analisis Data ExcelPak
Papan alat Analisis Data dalam excel adalah addin in excel yang membolehkan kita melakukan analisis data dan pelbagai pengiraan penting lain, addin ini secara lalai tidak diaktifkan di excel dan kita harus mengaktifkannya secara manual dari tab fail di bahagian pilihan dan kemudian di bahagian addins, kita klik pada management addins kemudian periksa analisis toolpak untuk menggunakannya di excel.
Langkah-langkah untuk memuatkan Add-in Toolpak Analisis Data
- Langkah 1 - Klik pada 'Fail'.

- Langkah 2 - Klik pada 'Pilihan' dari senarai.

- Langkah 3 - Klik 'Add-in' dan kemudian pilih 'Excel Add-in' untuk 'Manage' . Klik pada 'Go'.

- Langkah 4 - The 'Excel Add-ins' kotak dialog akan muncul dengan senarai add-in. Sila periksa 'Analysis ToolPak' dan klik 'OK' .

- Langkah 5 - Perintah 'Analisis Data' akan muncul di bawah tab 'Data' di Excel di sebelah kanan pita seperti yang ditunjukkan di bawah.

Senarai Fungsi yang Terdapat di Alat Analisis Data Excel
Berikut adalah senarai fungsi yang tersedia dalam Analisis Toolpak Excel Add-in:
- ANOVA: Faktor Tunggal dalam Excel
- Hubungan dalam Excel
- Kedudukan dan Persentil dalam Excel
- Statistik Deskriptif dalam Excel
Sekarang mari kita bincangkan masing-masing secara terperinci -
# 1 - ANOVA: Faktor Tunggal dalam Excel
ANOVA bermaksud Analisis Varians dan merupakan set pilihan pertama yang terdapat dalam Analisis Toolpak Excel Add-in. Dalam satu cara ANOVA, kami menganalisis sama ada terdapat perbezaan statistik antara kaedah tiga atau lebih kumpulan bebas. Hipotesis nol mengemukakan bahawa tidak ada makna statistik yang wujud dalam satu set pemerhatian yang diberikan. Kami menguji hipotesis ini dengan memeriksa nilai p.
Mari kita fahami ini dengan contoh ANOVA excel.
Contohnya
Misalkan, kami mempunyai data berikut dari eksperimen yang dilakukan untuk memeriksa 'Adakah kawalan diri dapat dipulihkan semasa mabuk?' Kami mengkategorikan 44 lelaki ke dalam 4 kumpulan yang sama yang terdiri daripada 11 lelaki dalam setiap kumpulan.
- Kumpulan A mendapat 0.62mg / kg alkohol.
- Kumpulan AC mendapat alkohol dan kafein.
- Kumpulan AR menerima alkohol dan ganjaran wang untuk persembahan.
- Kumpulan P menerima plasebo.
Skor pada tugas penyelesaian batang penghargaan yang melibatkan "proses memori terkawal (bersungguh-sungguh)" direkodkan dan hasilnya adalah seperti berikut:

Kita perlu menguji hipotesis nol yang mencadangkan semua kaedah adalah sama (tidak ada perbezaan yang signifikan).
Bagaimana Menjalankan Ujian ANOVA?
Untuk menjalankan ujian sehala ANOVA, kita perlu melakukan langkah-langkah berikut:
- Langkah 1: Klik pada arahan 'Analisis Data' yang terdapat di tab 'Data' di bawah 'Analisis'.

- Langkah 2: Pilih 'Anova: Single Factor' dari senarai dan klik pada 'OK'.

- Langkah 3: Kami mendapat kotak dialog 'Anova: Single Factor' . Kita perlu memilih Input Range sebagai data kita dengan tajuk lajur.

- Langkah 4: Oleh kerana kita telah mengambil tajuk lajur dalam pilihan kita, kita perlu mencentang kotak 'Label di baris pertama'.

- Langkah 5: Untuk julat output, kami telah memilih F1. Sila klik 'OK' .

Kami kini mempunyai analisis ANOVA.

Semakin besar nilai F-statistik di excel, semakin besar kemungkinan kumpulan mempunyai cara yang berbeza yang menolak hipotesis nol bahawa semua kaedah adalah sama. Statistik F yang lebih besar daripada nilai kritikal bersamaan dengan nilai p dalam excel kurang daripada alpha dan kedua-duanya bermaksud bahawa kita menolak hipotesis nol. Oleh itu, disimpulkan bahawa terdapat perbezaan yang signifikan antara kumpulan.
# 2 - Korelasi dalam Excel
Korelasi adalah ukuran statistik yang terdapat dalam Analisis Toolpak Excel Add-in dan ia menunjukkan sejauh mana dua atau lebih pemboleh ubah berfluktuasi bersama. Korelasi positif dalam excel menunjukkan sejauh mana pemboleh ubah tersebut meningkat atau menurun secara selari dan korelasi negatif menunjukkan sejauh mana satu pemboleh ubah meningkat seiring dengan penurunan yang lain.
Anda boleh memuat turun Templat Analisis ToolPak Excel ini di sini - Templat Analisis ToolPak ExcelContohnya
Kami mempunyai data berikut yang berkaitan dengan kos iklan dan penjualan untuk sebuah syarikat. Kami ingin mengetahui hubungan antara kedua-duanya sehingga kami dapat merancang anggaran kami dengan tepat dan mengharapkan penjualan (tetapkan sasaran dengan mempertimbangkan faktor lain juga).

Bagaimana Mencari Korelasi Antara Dua Set Pembolehubah?
Untuk mengetahui hubungan antara dua set pemboleh ubah ini, kami akan mengikuti langkah-langkah yang disebutkan di bawah:
- Langkah 1: Klik pada 'Analisis Data' di bawah kumpulan 'Analisis' yang terdapat dalam 'Data'.

- Langkah 2: Pilih 'Korelasi' dari senarai dan klik 'OK' .

- Langkah 3: Pilih julat '$ A $ 1: $ B $ 16' sebagai julat input dan $ F $ 1 sebagai julat output. Tandai kotak pilihan untuk 'Label di baris pertama' kerana kami mempunyai tajuk lajur dalam julat input kami dan kerana kami mempunyai kepala yang berlainan di lajur yang berbeza. Kami telah memilih 'Columns' untuk 'Grouped By' .

- Langkah 4: Pilih julat Output kemudian, klik pada 'OK'.

- Kami mendapat hasilnya.

Seperti yang kita lihat, korelasi antara kos iklan (kepala lajur) dan Penjualan (baris kepala) adalah +0.86274 lebih kurang. yang menunjukkan bahawa mereka mempunyai korelasi positif dan tahap 86.27%. Dengan demikian, kita dapat mengambil keputusan mengenai anggaran iklan dan penjualan yang diharapkan.
# 3 - Kedudukan dan Persentil dalam Excel
Percentile in excel merujuk kepada nombor di mana peratusan skor tertentu berada di bawah nombor tersebut dan terdapat dalam Analisis Toolpak Excel Add-in. Sebagai contoh, jika skor tertentu berada pada persentil ke-90, itu bermakna pelajar itu mendapat markah lebih baik daripada 90% orang yang mengambil ujian. Mari kita fahami ini dengan contoh.
Contohnya
Kami mempunyai data berikut untuk skor yang diperoleh oleh pelajar kelas.

Kami ingin mengetahui kedudukan dan persentil bagi setiap pelajar.
Bagaimana Mencari Pangkat dan Persentil?
Langkahnya adalah:
- Langkah 1: Klik pada 'Analisis Data' di bawah kumpulan 'Analisis' yang terdapat dalam 'Data'.

- Langkah 2: Klik 'Rank and Percentile' dari senarai dan kemudian klik 'OK' .

- Langkah 3: Pilih '$ B $ 1: B $ B $ 17' sebagai julat input dan '$ D $ 1' sebagai julat output.

- Langkah 4: Karena kita mempunyai kepala bidang data di lajur, yaitu data dikelompokkan dalam lajur, kita perlu memilih 'Lajur' untuk 'Dikelompokkan Oleh' .

- Langkah 5: Kami telah memilih tajuk lajur juga dalam julat input kami. Itulah sebabnya kami perlu memeriksa 'Label di baris pertama' kemudian , klik 'OK'.

- Kami mendapat hasilnya seperti gambar berikut.

# 4 - Statistik Deskriptif dalam Excel
Statistik deskriptif yang termasuk dalam Analisis Toolpak Excel Add-in mengandungi maklumat berikut mengenai sampel:
- Kecenderungan Tengah
- Maksud: Ia dipanggil rata-rata.
- Median: Ini adalah titik tengah pengedaran.
- Mode: Ini adalah nombor yang paling kerap berlaku.
- Langkah-langkah Pemboleh ubah
- Julat: Ini adalah perbezaan antara pemboleh ubah terbesar dan terkecil.
- Varians: Ini menunjukkan sejauh mana jumlahnya tersebar.
- Sisihan Piawai: Berapa banyak variasi yang ada dari purata / min
- Skewness: Ini menunjukkan bagaimana simetris pembahagian pemboleh ubah.
- Kurtosis: Ini menunjukkan kemuncak atau kerataan taburan.
Contohnya
Di bawah ini terdapat markah yang dijaringkan oleh pelajar dalam subjek Ekonomi. Kami ingin mengetahui statistik deskriptif.

Untuk melakukan perkara yang sama, langkah-langkahnya adalah:
- Langkah 1: Klik pada arahan 'Analisis Data' yang terdapat dalam kumpulan 'Analisis' dalam 'Data'.

- Langkah 2: Pilih 'Statistik Deskriptif' dari senarai dan klik 'OK'.

- Langkah 3: Pilih '$ A $ 1: $ A $ 15' sebagai julat input, pilih 'Lajur' untuk ' Dikumpulkan Oleh' , tandakan 'Label di baris pertama' ,

- Langkah 4: Pilih '$ C $ 1' sebagai julat keluaran dan pastikan bahawa kami telah mencentang kotak untuk 'Statistik Ringkasan' . Klik pada 'OK'.

Sekarang kami mempunyai statistik deskriptif untuk data tersebut.