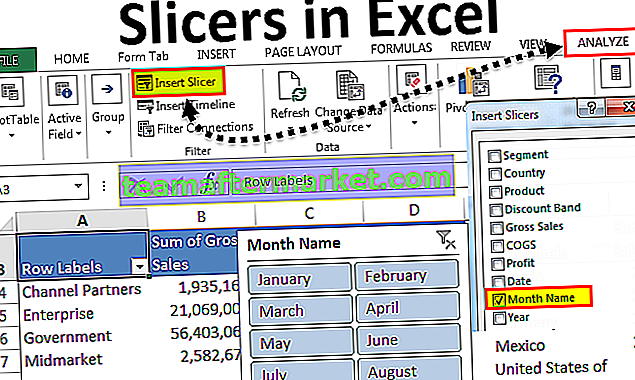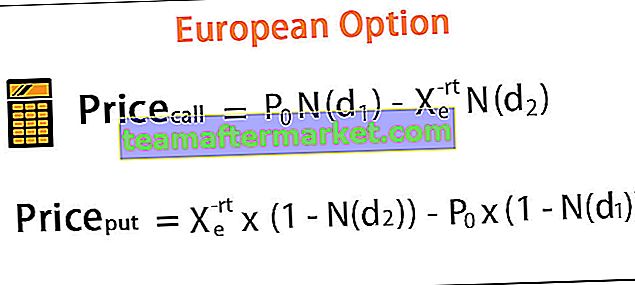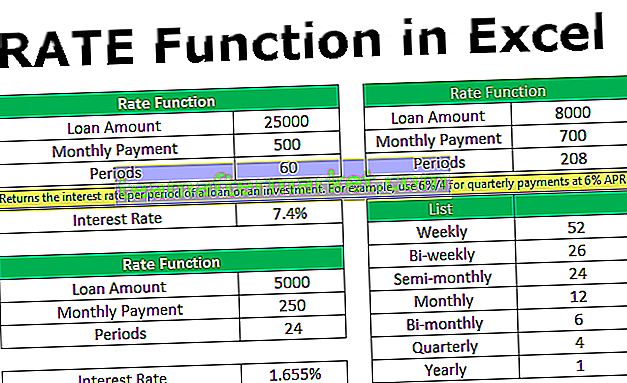Apakah kotak semak di Excel?
Kotak centang adalah alat pembangun yang tersedia di excel yang digunakan untuk menempatkan kotak centang di sel di mana kita dapat mengenal pasti sama ada tugas telah selesai atau tidak, di kotak centang ketika dicentang menunjukkan tanda centang yang secara amnya bermaksud tugas selesai dan mengembalikan nilai sebenar sementara kotak centang kosong mengembalikan nilai palsu, kotak centang ada di bahagian sisipan pada tab pembangun.
Dalam tutorial kotak centang ini, kita akan membincangkan cara membuat kotak centang di Excel dan menggunakan hasil kotak centang dalam formula untuk membuat senarai semak interaktif, senarai tugas, laporan atau grafik.
Langkah-langkah untuk Mengaktifkan Tab Pembangun.
Perkara pertama yang perlu anda lakukan ialah memastikan tab Pembangun diaktifkan dalam pita Excel anda. Ia mesti kelihatan seperti yang di bawah.

Sekiranya tidak, aktifkan tab Pembangun dengan mengikuti langkah-langkah di bawah.
- Langkah 1: Pergi ke FILE

- Langkah 2: Klik pada pilihan.

- Langkah 3: Pergi ke Custom Ribbon dan pastikan kotak centang tab pembangun dicentang.

- Langkah 4: Sekarang anda dapat melihat tab pengembangan pada pita anda.

Bagaimana Memasukkan Kotak Centang di Excel?
Untuk memasukkan Kotak Centang di excel ikuti langkah-langkah di bawah.
Anda boleh memuat turun Kotak Centang ini dalam Templat Excel di sini - Kotak Centang dalam Templat Excel- Langkah 1: Pergi ke Tab Pembangun - Kawalan - Masukkan - Kontrol Bentuk di Excel - Kotak Petunjuk.

- Langkah 2: Lukis di mana sahaja di lembaran kerja anda.

- Langkah 3: Sekarang klik kanan pada kotak pilihan pilih Format Control

- Langkah 4: Di kotak dialog Format Control, di tab Control, buat perubahan berikut: Pilih pilihan Checked dan berikan pautan sel ke B1.

Kini kotak pilihan pertama anda di excel sudah siap.

Oleh kerana kotak pilihan anda di excel dihubungkan ke Sel B1 jika anda mengklik kotak centang, ia akan ditunjukkan sebagai BENAR atau yang lain akan ditunjukkan sebagai SALAH.

Contoh Kotak Centang - Buat Senarai Semak Perkahwinan Anda
Andaikan bahawa anda akan berkahwin dalam beberapa bulan. Anda perlu melakukan banyak kerja dan anda mungkin lebih sering lupa. Untuk membuat senarai semak di excel untuk mengesan semua kerja anda agar sentiasa dikemas kini.
- Langkah 1: Buat Senarai Semak terlebih dahulu.

- Langkah 2: Masukkan CheckBox di excel dari tab pembangun.

- Langkah 3: Lukiskannya di lajur status.

- Langkah 4: Klik kanan> Edit Teks> Padamkan teks.

- Langkah 5: Klik kanan sekali lagi dan pilih format kawalan aplikasi di bawah tetapan seperti yang ditunjukkan dalam gambar.

- Langkah 6: Seret ini ke semua sel yang tinggal.

- Langkah 7: Klik kanan pada setiap kotak pilihan dan berikan sel masing-masing sebagai pautan. Lakukan ini untuk semua sel.

Oleh kerana nilai sel berubah BENAR / SALAH pada klik kita dapat menggunakannya sekarang.

- Langkah 8: Terapkan Pemformatan Bersyarat untuk menyoroti semua tugas yang telah selesai.
- Langkah 9: Pilih pelbagai topik dengan kotak pilihan. Dalam kes saya, saya memilih A2: C23.
- Langkah 10: Pergi ke tab Laman Utama> Kumpulan gaya> klik drop-down Pemformatan bersyarat dan pilih peraturan baru dari menu

- Langkah 11: Dari dialog yang muncul, pilih item terakhir dalam senarai di bahagian atas kotak dialog yang mengatakan, "Gunakan formula untuk menentukan sel yang akan diformat" dan masukkan formula ini di bar julat.

- Langkah 12: Klik Format di Excel dan pilih warna yang ingin anda ketengahkan.

- Langkah 13: Klik OK. Bukan jika kotak centang anda di excel dicentang maka ia akan menyerlahkan tugas dengan warna hijau.

- Langkah 14: Sembunyikan nilai BENAR - SALAH.
- Langkah 15: Pilih lajur yang merangkumi nilai BENAR atau SALAH dan tekan Ctrl + 1.

- Langkah 16: Pilih Custom dan gunakan kod di bawah.

- Langkah 17: Sekarang BENAR atau SALAH anda tidak akan kelihatan.

Buat Carta Interaktif Menggunakan CheckBox di Excel
Kita boleh membuat carta interaktif di excel menggunakan Kotak Centang.
- Langkah 1: Buat data di bawah di excel anda.

- Langkah 2: Buat Kotak Centang selama bertahun-tahun. Berikan setiap tahun pautan sel yang berbeza. Gambar pertama adalah untuk 2015, 2 untuk 2016, ke-3 untuk 2017 & ke-4 untuk 2018.




Ini adalah bagaimana menjaga 4 kotak pilihan.

- Langkah 3: Susun semula data seperti yang ditunjukkan pada gambar di bawah.

- Langkah 4: Pilih data yang disusun semula dan terapkan carta lajur.

- Langkah 5: Pilih bar lajur setiap tahun dan ubahnya ke carta garis kecuali 2018.

- Langkah 6: Sekiranya hapus centang salah satu daripada empat kotak pilihan, ia tidak akan menunjukkan grafik untuk anda.

Bagaimana Menghapus Kotak Centang di Excel?
Anda boleh menghapus satu kotak centang di excel dengan mudah dengan memilihnya dan menekan kekunci hapus. Untuk memilih kotak pilihan, anda perlu menahan kekunci Kawalan dan kemudian tekan butang kiri tetikus.
Dari pita rumah, anda juga boleh menghapus kotak pilihan.
Pergi ke Laman Utama -> Penyuntingan -> Cari & Pilih -> Selection Pane.

Sebaik sahaja anda mengklik Selection Pane yang akan menyenaraikan semua objek pada lembaran kerja tersebut (termasuk kotak centang, bentuk, dan carta).

Pilih kotak pilihan yang ingin anda hapus dan tekan kekunci hapus. Untuk menghilangkan kekeliruan berikan nama yang tepat untuk semua kotak pilihan.