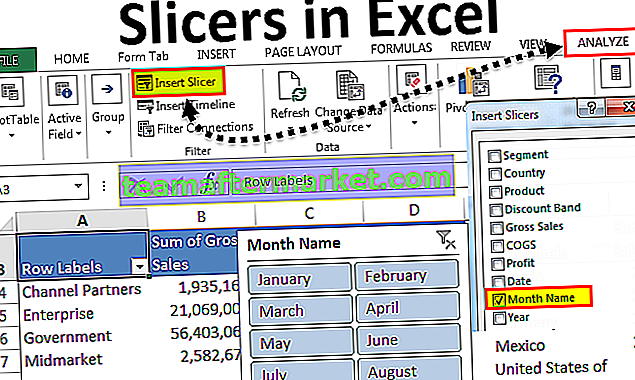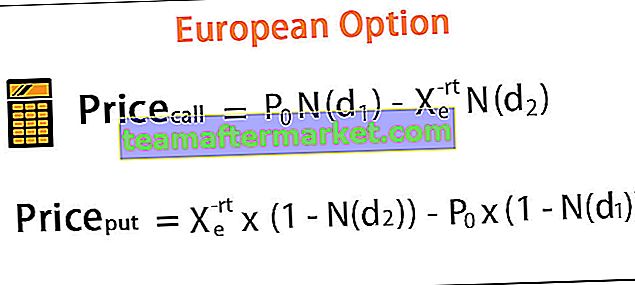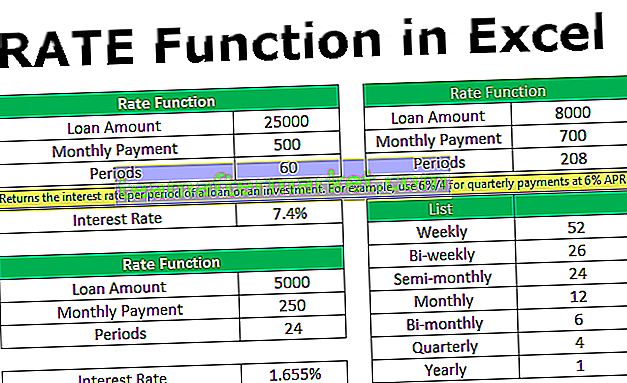Sama dengan lembaran kerja ketika kita menyalin data dan menampalnya pada julat sel yang berbeza, kita mempunyai kaedah khas tampal yang membolehkan kita menampal data itu sendiri atau hanya formula atau hanya nilai dan fesyen yang sama kita boleh menggunakan Tempel Khas di VBA menggunakan kaedah harta tanah seperti berikut julat. tampal khas () menyediakan jenis yang kita mahukan dalam kurungan.
Tampal Istimewa di VBA
Paste Special in excel berfungsi dalam pelbagai cara dalam kerja seharian kita. Dengan menggunakan pasta khas, kita boleh melakukan lebih banyak perkara daripada yang biasa. Salin & tampal ada di mana-mana sahaja di dunia komputer. Tetapi pasta istimewa adalah perkara yang maju dalam excel.
Seperti pasta excel biasa yang khas di VBA, kami juga mempunyai kaedah khas tampal untuk menampal data yang disalin. Menyalin barang-barang di excel bukanlah sesuatu yang asing bagi pengguna excel, mereka menyalin, menampal, dan selalunya mereka menggunakan tampal khas untuk memenuhi tujuan mereka dengan banyak cara.
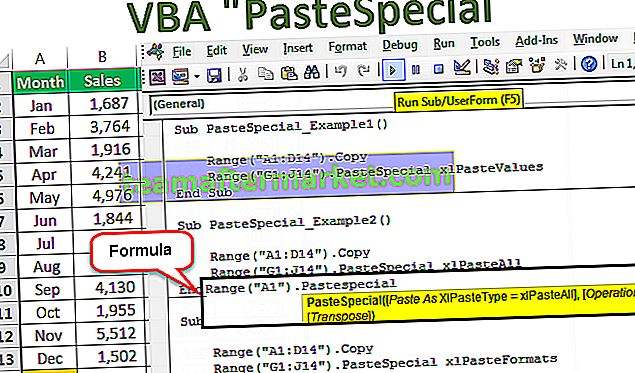
Dalam pasta excel biasa merangkumi banyak pilihan seperti nilai tampal sahaja, formula tampal, format tampal dan lain-lain…

Paste special harus Paste, Operation, Skip Blanks, dan Transpose seperti ini di VBA juga kita mempunyai semua parameter dengan kaedah Paste Special .
Formula Tampal Khas di VBA
Berikut adalah Formula untuk Tampal Khas di VBA

Paste Special tersedia dengan objek VBA Range kerana setelah menyalin data, kami akan menempelkannya dalam sel sel jadi kaedah khas paste tersedia dengan objek jarak .
Jenis Tampal: Setelah menyalin data bagaimana anda mahu menampal. Sama ada anda mahu menampal nilai, formula, format, pengesahan, dan lain-lain. Berikut adalah senarai lengkap pilihan yang terdapat di bawah Jenis Tampal.

Tampal Operasi Khas: Semasa menampal adakah anda ingin melakukan apa-apa jenis operasi seperti tambah, tolak, pembahagian, pendaraban, atau tidak ada.

- [Skip Blanks]: Sekiranya anda ingin melangkau kosong maka anda boleh memilih BENAR atau SALAH.
- [Transpose]: Sekiranya anda ingin memindahkan data maka anda boleh memilih BENAR atau SALAH.
Contoh Paste Special di Excel VBA
Berikut adalah contoh tampalan khas dalam VBA.
Anda boleh memuat turun Templat Khas Tampal VBA ini di sini - Templat Khas Tampal VBAContoh # 1 - Tampal Nilai sahaja menggunakan Fungsi PasteSpecial VBA
Pada contoh pertama, kami akan melakukan hanya menampal nilai menggunakan pasta khas. Andaikan di bawah adalah data yang anda ada dalam nama helaian yang disebut Data Jualan.

Sekarang kita akan melaksanakan tugas copy & paste menggunakan beberapa kaedah khas paste. Ikuti langkah di bawah.
Langkah 1: Buat nama makro terlebih dahulu.

Langkah 2: Salin dahulu julat A1 hingga D14 dari nama lembaran "Data Jualan". Untuk menyalin julat, gunakan kod di bawah.
Kod:
Julat ("A1: D14"). Salin
Langkah 3: Setelah menyalin data, kami akan menempelkan nilai dari G1 hingga J14. Rujukan pertama julat.
Kod:
Julat ("G1: J14")
Langkah 4: Setelah memilih julat yang perlu kita tampal. Oleh itu, letakkan titik (.) Dan pilih kaedah Tampal Khas.
Kod:
Sub PasteSpecial_Example1 () Julat ("A1: D14"). Julat Salin ("G1: J14"). Sub PasteSpecial End 
Langkah 5: Dari senarai drop-down, pilih pilihan "xlPasteValues".
Kod:
Sub PasteSpecial_Example1 () Julat ("A1: D14"). Julat Salin ("G1: J14"). PasteSpecial xlPasteValues End Sub 
Langkah 6: Sekarang jalankan kod ini menggunakan kekunci F5 atau secara manual dan lihat apa yang berlaku.

Oleh itu, kod kami menyalin data dari A1 hingga D14 dan ditampal dari G1 ke J14 sebagai nilai.
Ia telah melakukan tugas kekunci pintas excel dalam lembaran kerja ALT + E + S + V .

Contoh # 2 - Tampal Semua menggunakan VBA PasteSpecial
Sekarang kita akan melihat apa yang berlaku sekiranya kita menjalankan tugas xlPasteAll.
Kod:
Sub PasteSpecial_Example2 () Julat ("A1: D14"). Julat Salin ("G1: J14"). PasteSpecial xlPasteSemua Sub Akhir Sekarang jika anda menjalankan kod ini secara manual melalui pilihan jalankan atau dengan menekan kekunci F5, kami akan memiliki seperti data.

Contoh # 3 - Tampal Format menggunakan Fungsi PasteSpecial VBA
Sekarang kita akan melihat cara menampal format sahaja. Kod di bawah ini akan berfungsi untuk kita.
Kod:
Sub PasteSpecial_Example3 () Julat ("A1: D14"). Julat Salin ("G1: J14"). PasteSpecial xlPasteFormats End Sub 
Sekiranya anda menjalankan kod ini menggunakan kekunci F5 atau secara manual, kami tidak akan mendapat satu-satunya format julat yang disalin.

Contoh # 4 - Tampal Lebar Lajur menggunakan VBA Paste Special
Sekarang kita akan melihat cara menampal hanya lebar lajur dari julat yang disalin. Untuk ini, saya telah menambah lebar lajur untuk salah satu lajur data saya.

Terapkan kod di bawah ini hanya akan menampal lebar lajur julat yang disalin.
Kod:
Sub PasteSpecial_Example3 () Julat ("A1: D14"). Julat Salin ("G1: J14"). PasteSpecial xlPasteColumnWidths End Sub 
Jalankan kod ini dan lihat perbezaan lebar lajur.

Sekarang kita dapat melihat lebar lajur Penjualan telah meningkat menjadi lebar lajur lajur julat yang disalin kami.
Contoh # 5 - Salin Data dari Satu Helaian ke Helaian Lain menggunakan Pilihan Khas Tampal VBA
Kami telah melihat cara menyalin dan menampal data pada helaian yang sama. Sekarang kita akan bagaimana menampal dari satu helaian ke helaian yang lain.
Langkah 1: Sebelum memilih julat, kita perlu memberitahu dari lembaran mana kita perlu memilih data.
Kod:
Sub PasteSpecial_Example5 () Lembaran Kerja ("Data Jualan") Sub Akhir 
Langkah 2: Setelah memilih helaian dengan namanya maka kita perlu memilih julat dalam helaian itu. Salinnya.
Kod:
Sub PasteSpecial_Example5() Worksheets("Sales Data").Range("A1:D14").Copy End Sub 
The above code says in the sheet name “Sales Data” copy the Range (“A1:D14”)
Step 3: Since we are pasting it in the different sheet we need to select the sheet by its name.
Code:
Sub PasteSpecial_Example5() Worksheets("Sales Data").Range("A1:D14").Copy Worksheets ("Month Sheet") End Sub 
Step 4: Now in the sheet “Month Sheet” select the range.
Code:
Sub PasteSpecial_Example5() Worksheets("Sales Data").Range("A1:D14").Copy Worksheets("Month Sheet").Range ("A1:D14") End Sub 
Step 5: Using Paste special we will be pasting values and format.
Code:
Sub PasteSpecial_Example5() Worksheets("Sales Data").Range("A1:D14").Copy Worksheets("Month Sheet").Range("A1:D14").PasteSpecial xlPasteValuesAndNumberFormats End Sub 
Step 6: We are not only pasting values and format using VBA Paste Special but we are pasting it as TRANSPOSE as well.
Code:
Sub PasteSpecial_Example5() Worksheets("Sales Data").Range("A1:D14").Copy Worksheets("Month Sheet").Range("A1:D14").PasteSpecial xlPasteValuesAndNumberFormats, Transpose:=True End Sub 
Now run this code it will copy and transpose the data to “Month Sheet”.

Things to Remember About Excel VBA PasteSpecial Function
- If you want to skip blanks you need to enter the argument as TRUE by default it takes FALSE.
- If you want to transpose the data we need to select the transpose as TRUE.
- We can perform only one paste special at a time.