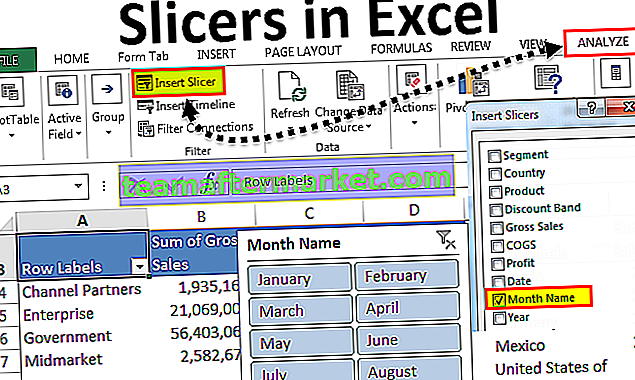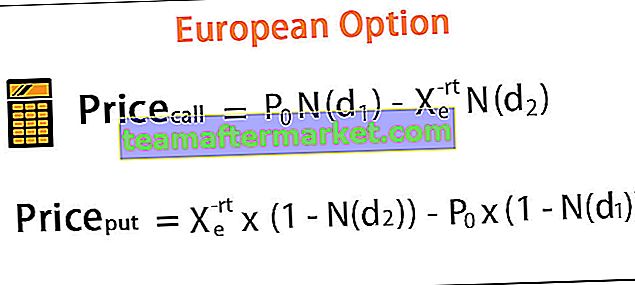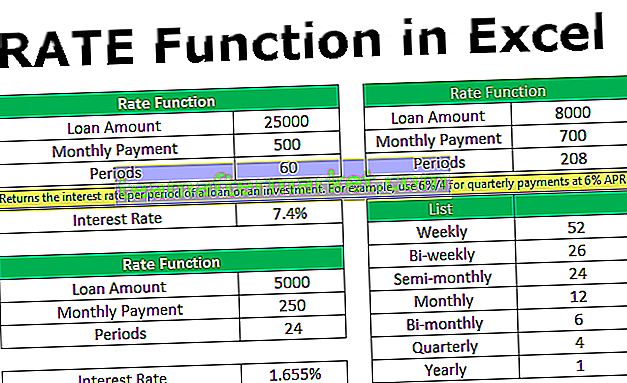Tema Untuk Excel
Tema yang tersedia di excel digunakan dalam memformat keseluruhan dokumen atau buku kerja, kita dapat menggunakan tema yang disediakan oleh excel atau kita dapat menyesuaikannya sesuai dengan pilihan kita, tema tersedia di excel di tab tata letak halaman dengan nama pilihan tema, ada adalah pilihan yang berbeza untuk fon warna dan kesan.
Di manakah Tema yang Disimpan dalam Excel?
Sekarang persoalan pertama adalah di mana tema-tema ini tersembunyi di excel? Yang benar adalah bahawa ia tidak tersembunyi di excel, tetapi ia dapat dilihat di hadapan kita tetapi kita sudah lama tidak mengenalinya.
Tema boleh didapati di Layout Halaman di excel. Di bawah tema, kami mempunyai Tema, warna yang berbeza, Font, Kesan.

Pada excel 2013, kami mempunyai sebanyak 31 tema terbina dalam, 23 warna berbeza, 15 Kesan terbina dalam yang berbeza.
Contoh
Contoh # 1 - Tukar Tema Lalai
Sekarang kita akan melihat contoh tema praktikal. Saya telah membuat carta lalai asas penjualan bertahun-tahun & salah satu bentuknya.

Ini adalah tema tema lalai Office. Untuk mengubah tema kedua-dua ini iaitu carta & bentuk pergi ke Tata Letak Halaman dan dalam tema yang tersedia di atas, ia akan melihat hasilnya sebelum mengkliknya.

Dalam gambar di atas, saya telah memilih jenis tema yang disebut Facet. Seperti ini, anda boleh memilih mana-mana tema di atas dan melihat pratonton dan menyelesaikan tema anda.

Contoh # 2 - Tukar Paparan Tajuk Baris & Tajuk Lajur
Anda mesti mengetahui tajuk lajur dan tajuk lajur lalai yang diberikan oleh Microsoft seperti yang berikut.

Langkah 1: Pergi ke Layout Halaman dan pilih Font.

Langkah 2: Klik drop-down dan pilih Customize Fonts.

Langkah 3: Sekarang anda akan melihat di bawah kotak dialog baru.

Langkah 4: Tukar Tajuk Font ke Harlow Solid Italic dan ubah Body Font menjadi Footlight MT Light. Sekarang di sebelah kanan, anda melihat pratonton.

Langkah 5: Anda boleh menamakan tema fon ini.

Sekarang, lihat bagaimana fon tajuk baris dan lajur telah berubah.

Ia sedikit berbeza daripada tema lalai.
Contoh # 3 - Buat Tema Sendiri Di Bawah Tema Tersuai
Sekiranya anda tidak berpuas hati dengan pelbagai jenis tema yang tersedia dari Microsoft, anda boleh membuat tema anda sendiri dan menerapkannya untuk membuat perbezaan.
Biasanya, temanya adalah susunan tiga elemen yang satu adalah warna, fon dan kesan. Untuk merancang tema anda sendiri, ikuti langkah-langkah berikut.
Langkah 1: Pergi ke Layout Halaman dan pilih Warna.

Langkah 2: Klik pada senarai drop-down warna di excel dan pilih Customize Colors.

Langkah 3: Terapkan warna di bawah (anda boleh memberikan warna anda sendiri) dan beri nama tema anda dan klik Simpan.

Langkah 4: Sekarang klik pada Font dan pilih Customize Font.

Langkah 5: Pilih fon mengikut kehendak anda.
Catatan: Kami tidak dapat mengubah ukuran fon, secara default akan menjadi 11 ukuran.
Langkah 6: Klik pada Effect dan pilih salah satu kesan yang ada. Kami tidak dapat menyesuaikan ini, kami telah memilih salah satu kesan yang ada.

Sekarang kami telah membuat semua pilihan tema.
Langkah 7: Klik menu lungsur turun tema dan pilih Simpan Tema Semasa.

Langkah 8: Sekarang kita akan melihat tetingkap simpan yang berbeza. Beri mereka nama dan pilih jenis Simpan sebagai .thmx

Sekarang kita telah membuat tema kita sendiri. Apabila buku kerja excel dibuka, kita dapat melihat tema ini di bawah Layout Halaman> Tema> Custom.

Perkara yang Perlu Diingat
- Sekiranya anda berkongsi fail yang mempunyai tema khusus untuk rakan sekerja anda tidak akan tersedia untuk mereka tetapi warna tema dan gaya fon akan berlaku.
- Tema ini boleh digunakan untuk carta, jadual, bentuk, pemotong, jadual pangsi excel.
- Gunakan warna yang sangat terang dalam tema tersuai anda.