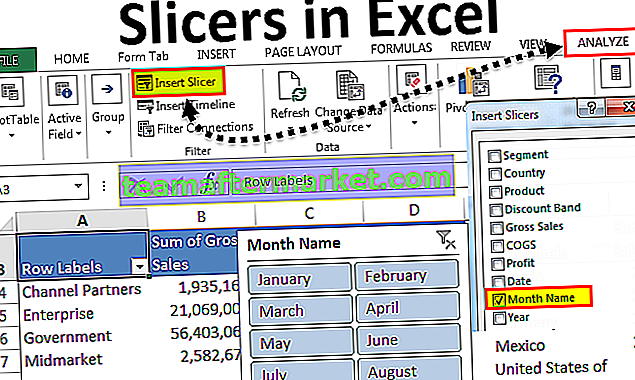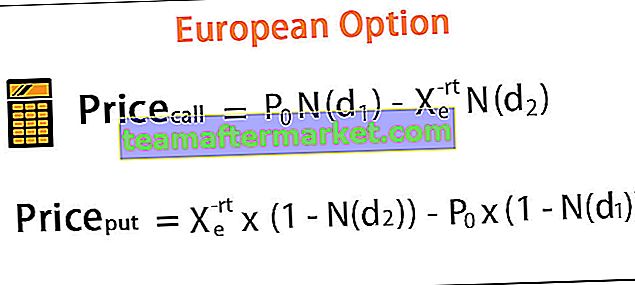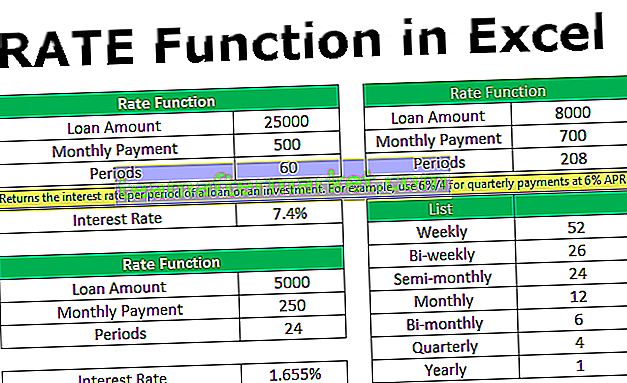Apakah Pengisian Isi Di Excel?
Pemegang isian adalah ciri Excel untuk membolehkan kita memintas menyalin dan menempelkan setiap nilai ke dalam sel dan menggunakan corak sebagai ganti untuk mengisi maklumat. Salib kecil ini adalah alat serba boleh di suite excel untuk melakukan kemasukan data, transformasi data, dan banyak aplikasi lain. Ini adalah ciri built-in excel dan tidak memerlukan langkah manual untuk mengaktifkannya.

Pengendalian Isi Excel Untuk Memasukkan Data Anda Lebih Mudah
Idea asas menggunakan pemegang pengisian hanya untuk memilih nilai awal yang perlu ditampal atau dirujuk, menyeretnya ke bawah atau melintasi lembaran excel dengan memegang butang tetikus kanan dan melepaskan butang di akhir data kami.
Semasa kami menyeret pemegang isi ke lembaran, Excel memaparkan nilai yang akan diisi secara automatik di dalam sel yang kami bawa. Ia kelihatan seperti ini:

Kami dapat melakukan banyak operasi pada data yang diisi menggunakan pegangan pengisian Excel seperti yang ditunjukkan di bawah:
# 1 - Menyalin Dan Menampal Data dengan pantas menggunakan Fill Handle
Kita boleh menggunakan pemegang pengisian untuk menyalin dan menempelkan data ke sel yang berdekatan dengan menyeret pemegang pengisi ke sel yang ingin kita isi dengan data yang sama.

# 2 - Masukkan Senarai Nombor ke Excel dengan pantas
Kami juga dapat menggunakan fitur ini untuk membuat daftar bernombor di excel dengan menetapkan corak untuk beberapa sel pertama dan menyeret pemegang pengisi ke sel yang anda mahu bernombor. Ingatlah bahawa kita harus memilih lebih dari satu sel agar ciri ini berfungsi:

# 3 - Masukkan Hari Dalam Bulan & Bulan Tahun Secara Automatik
Katakanlah kita mahu membuat kalendar dalam aktiviti yang unggul selama beberapa hari. Kami mengisi tarikh awal di sel pertama yang ingin kami mulakan tarikhnya dan seret pemegang isi ke bawah sehingga sel di mana kami mahu tarikh berakhir.

Ini juga dapat digunakan untuk memasukkan bulan dalam setahun dengan mengubah format tanggal atau dengan memasukkan beberapa bulan pertama dan menyeret pemegang isi ke sel yang diperlukan.

# 4 - Memasukkan Senarai Bermotif Dengan Item Yang Perlu Dibezakan
Fungsi ini dapat digunakan untuk menyusun berbagai daftar menggunakan pola. Untuk melakukan ini, kita mesti membuat corak dalam beberapa sel pertama yang perlu diulang dan kemudian tarik pemegang penahan sehingga sel yang kita mahukan coraknya mengakhiri.

# 5 - Salin Formula Menggunakan Fill Handle
Kami boleh menggunakan ciri ini juga untuk menyalin formula ke sel yang berdekatan dengan mengikuti proses yang serupa dengan yang disebutkan dalam contoh kami yang lain. Kita hanya perlu membuat formula excel dalam satu sel dan seret pemegang pengisian sehingga sel atau sel yang diperlukan mengikut kesesuaiannya.

# 6 - Mengasingkan nilai Menggunakan Fill Handle
Ia boleh digunakan untuk memisahkan nilai menggunakan pemisah yang berlainan seperti koma, titik berhenti, dan lain-lain. Begini cara kerjanya, kami mengambil nilai dan melakukan pemisahan untuk sel pertama secara manual, dan kemudian kami menggunakan pemegang pengisi untuk memusingkan mengisi sisa senarai:

Seperti yang dapat kita lihat dari contoh di atas, pemegang pengisian berfungsi untuk baris dan lajur dan merupakan cara yang cepat dan kuat untuk membuat struktur data dengan cepat.
Bagaimana Menggunakan Pemegang Isi Excel dari Papan Kekunci?
- Kita boleh menggunakan Ctrl + D untuk mengisi sel di bawah sel yang dipilih

- Kita boleh menggunakan Ctrl + R untuk mengisi sel di sebelah kanan.

Paparkan atau Sembunyikan Penangan Isi di Excel 2007, 2010, 2013, 2016
Pemegang isian kadang-kadang tersembunyi dan untuk memaparkannya, langkah-langkah berikut perlu diselesaikan secara berurutan:
Langkah 1 - Pada menu Fail , klik pada Pilihan


Langkah 2 - Pilih pilihan Advanced atau Alt + FTA , di bawah pilihan ini, pilih Allow to fill handle and cell drag-and-drop box

Rumus mungkin tidak berfungsi dengan pemegang pengisian apabila pengiraan buku kerja automatik tidak diaktifkan. Mari lihat cara menghidupkannya.
Bagaimana Menghidupkan Pengiraan Buku Kerja Automatik?
Langkah 1 - Pada menu Fail , klik pada Pilihan


Langkah 2 - Pilih Rumus, di bawah Pilihan Pengiraan , pilih Automatik

Perkara Yang Perlu Diingati
- Adalah sangat penting untuk memeriksa rujukan sel semasa menggunakan pemegang pengisian. Kami mempunyai dua jenis rujukan sel, rujukan relatif, dan rujukan mutlak.
- Rujukan relatif dalam excel digunakan apabila kita mahu rujukan berubah secara bertahap semasa menggunakan pegangan isi, misalnya, jika kita menggunakan = jumlah (A1, B1) dan pemegang pengisi, sel berikutnya di bawah ini adalah = jumlah (A2, B2) dan sebagainya.
- Sekiranya kita tidak mahu rujukan berubah, maka kita menggunakan rujukan mutlak dengan menambahkan tanda dolar ($) dalam rujukan sel pertama seperti ini = jumlah ($ A $ 1, B1) sehingga sel di bawah yang akan mengembalikan nilai = jumlah (A1, B2) dan bukannya = jumlah (A2, B2) seperti yang berlaku dengan rujukan relatif. Tanda dolar memerintahkan excel untuk terus menunjuk ke A1 ketika kami terus mengisi sel berikutnya.
- Sangat mengagumkan betapa cepatnya kita dapat mengolah data menggunakan fitur ini, menjimatkan banyak masa dan usaha dalam cemerlang, menjadikan kita lebih produktif dan cekap.