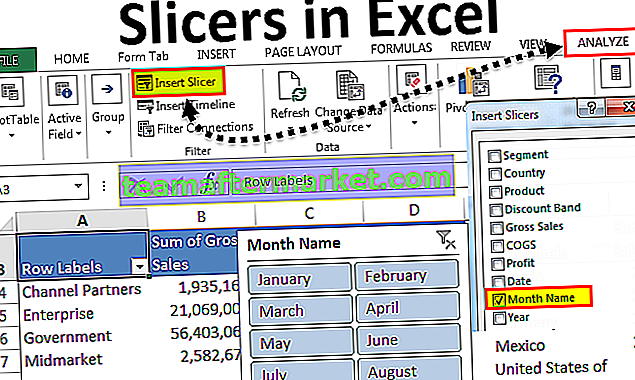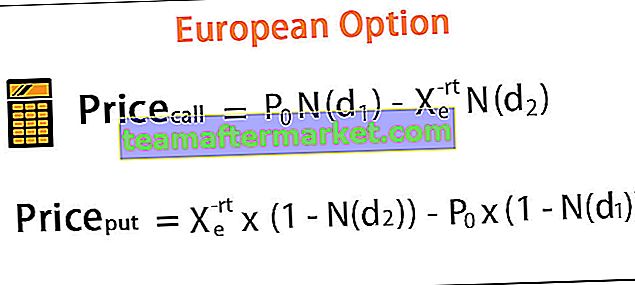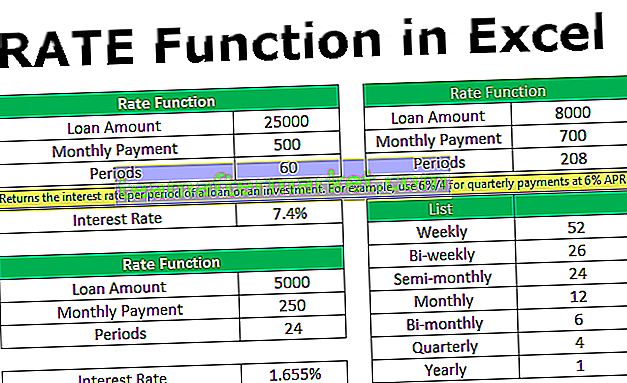Penggunaan Drag and Drop Option yang sangat baik di Excel
Excel Drag and Drop juga dikenal sebagai "Fill Handle" adalah ikon PLUS (+) muncul ketika kita menggerakkan tetikus atau kursor ke kanan bawah sel yang dipilih. Dengan menggunakan ikon tambah ini kita dapat menyeret ke kiri, ke kanan, ke atas dan juga ke bawah dari sel aktif. Dengan menggunakan pilihan drag and drop ini kita dapat melakukan banyak kerja pintar di excel.
Sebagai contoh lihat gambar di bawah.

Contohnya menggunakan Drag and Drop di Excel
Anda boleh memuat turun Templat Seret dan Lepas Excel ini di sini - Templat Seret dan Lepas ExcelContoh # 1 - Salin Nilai Sel Semasa ke Sel lain
Sebagai contoh, anggap anda mempunyai nilai tertentu dalam sel A1.

- Dengan menggunakan pilihan drag and drop sekarang kita dapat mengisi nilai yang sama dengan selain sel juga. Letakkan kursor di bahagian bawah kanan sel.

- Menggunakan ikon PLUS ini seret ke kanan juga ke bawah untuk mengisi nilai yang sama ke semua sel yang diseret.

- Setelah drag and drop, kita dapat melihat ikon kecil di bahagian bawah kanan sel yang dipilih, klik ini untuk melihat pilihan yang ada.

Di sini kita mempunyai tiga pilihan, "Salin Sel, Isi Pemformatan Sahaja, dan Isi tanpa Memformat". Mulai sekarang dari sel aktif kami telah menyeret dan turun ke julat A1 hingga D5 dan ia telah mengambil segalanya dari sel aktif (A1).
Tetapi dengan menggunakan pilihan ini kita hanya dapat mengisi format iaitu tanpa nilai dari sel aktif, kita juga dapat mengisi tanpa memformat iaitu hanya nilai dari sel aktif tanpa pemformatan.
- Mari lihat bagaimana rupanya ketika kita memilih "Isi Pemformatan Sahaja".

- Sekarang lihat "Isi tanpa Memformat".

Contoh # 2 - Isi Nombor Siri
Dengan menggunakan Drag and Drop ini, kita juga dapat memasukkan nombor siri. Untuk yang pertama ini, kita perlu memasukkan sekurang-kurangnya dua nombor berturut-turut.

Saya telah memasukkan dua nombor siri berturut-turut di sel A1 & A2. Sekarang pilih dua sel ini dan letakkan kursor ke bahagian bawah kanan sel untuk melihat simbol seret dan lepas.

Menggunakan drag and drop ini hingga nombor baris yang anda mahukan nombor siri. Dalam kes saya, saya telah berlarutan hingga baris 10, jadi nombor siri saya adalah dari 1 hingga 10.

Bagaimana ianya berfungsi?
Perkara pertama yang kami lakukan ialah memasukkan dua nombor siri berturut-turut iaitu 1 & 2. Menggunakan contoh excel ini mengenal pasti kenaikan nombor dari satu sel ke sel lain, dalam kes ini, kenaikan nombor adalah sebanyak 1, jadi setiap kali kita menyeret nilainya ke sel baru seterusnya ia akan menaikkan nilai sebanyak 1. Oleh kerana saya telah menyeret hingga baris ke-10 ia telah menambah nilai sebanyak 10 kali dari nilai sel pertama iaitu 1.
Contohnya, lihat gambar di bawah sekarang.

Saya telah memasukkan 1 & 3 dalam dua sel pertama, sekarang saya akan tarik dan turun sehingga baris ke-10 dan melihat apa yang berlaku.

Ini kami tidak mendapat nombor siri berturut-turut sebaliknya kami mendapat semua nombor ganjil dari 1 hingga 19. Ini kerana dalam dua sel pertama nilai kami adalah 1 & 3 iaitu dari sel pertama hingga sel kedua meningkat oleh 2, jadi apabila kita menggunakan drag and drop excel mengenal pasti coraknya kerana ia harus meningkat sebanyak 2 setiap kali masuk ke sel baru.
Contoh # 3 - Masukkan Nombor Siri Tanpa Pola
Kami juga boleh memasukkan nombor siri tanpa memasukkan dua nombor berturut-turut, cukup masukkan 1 di mana-mana sel.

Sekarang seret dan lepaskan hingga baris ke-10.

Sekarang klik pada kotak "Auto Isi Pilihan".

Dari ini pilih pilihan "Isi Siri" untuk mendapatkan nombor siri yang bertambah dengan 1.

Oleh itu, kami mendapat nombor siri yang bertambah dengan 1.
Contoh # 4 - Isi ke Semua Sel Di Bawah Sekali
Dengan menggunakan pilihan Drag & Drop kita dapat mengisi formula dari satu sel ke semua sel di bawah. Sebagai contoh lihat gambar di bawah.

- Untuk tiba GP (Untung Kasar) kita perlu memasukkan formula sebagai Sales - COGS.

- Kami biasanya menyalin formula dari satu sel dan menampalnya ke sel di bawah tetapi kali ini meletakkan kursor ke bahagian bawah kanan sel formula iaitu sel D2.

- Apabila anda melihat pilihan Drag & Drop, klik dua kali untuk menerapkan formula ke bawah sel.

Perkara yang Perlu Diingat
- Seret dan Lepas sering dipanggil pemegang pengisian.
- Drag and Drop adalah alternatif yang ada untuk kaedah copy and paste.
- Pada satu masa kita boleh menyeret dan melepaskan ke baris tunggal dan lajur tunggal.