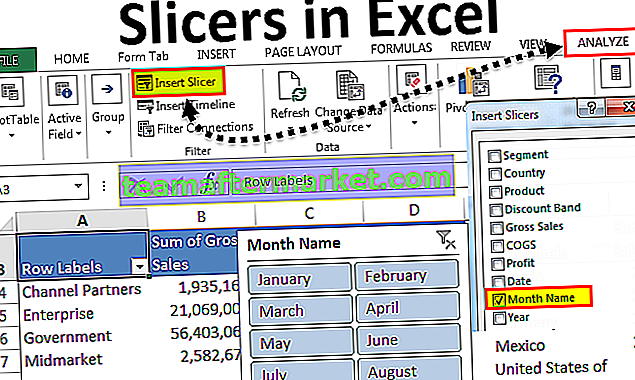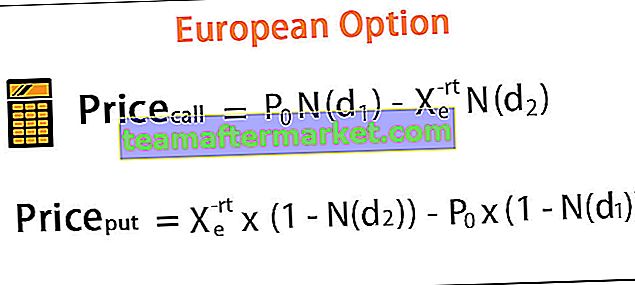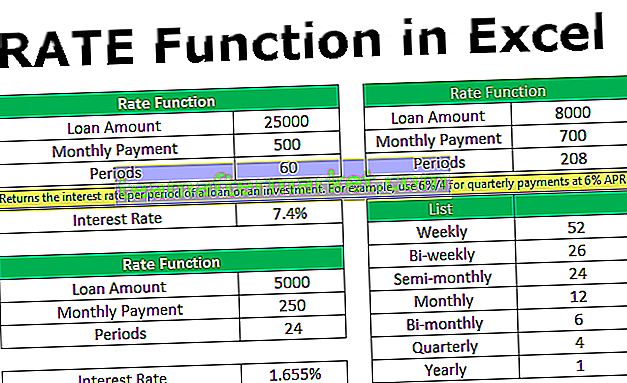Membuat Kotak Carian di Excel
Idea untuk membuat kotak carian di excel, agar kami terus menulis data yang diperlukan dan dengan demikian ia akan menyaring data dan hanya menunjukkan sebilangan besar data. Dalam artikel ini, kami akan menunjukkan kepada anda cara membuat kotak carian dan menyaring data di excel.
15 Langkah Mudah Membuat Kotak Carian Dinamik di Excel
Anda boleh memuat turun Templat Excel Kotak Carian ini di sini - Templat Excel Kotak CarianUntuk membuat kotak carian dinamik di excel. kami akan menggunakan data di bawah. Anda boleh memuat turun buku kerja dan ikuti bersama kami untuk membuatnya sendiri.

Ikuti langkah di bawah untuk membuat kotak carian dinamik di excel.
- Langkah 1: Pertama, buat senarai nama " Bandar " yang unik dengan membuang pendua dalam lembaran kerja baru.

- Langkah 2: Untuk senarai bandar yang unik ini beri nama sebagai " CityList "

- Langkah 3: Pergi ke tab Pembangun di excel dan dari sisipan, kotak memasukkan " Kotak Kombo ".

- Langkah 4: Lukis kotak " Kombo " ini pada lembaran kerja anda di mana data berada.

- Langkah 5: Klik kanan pada “Combo Box” ini dan pilih pilihan “ Properties ”.

- Langkah 6: Ini akan membuka pilihan hartanah seperti yang berikut.

- Langkah 7: Kami mempunyai beberapa sifat di sini, kerana sifat " Sel Tertaut " memberikan pautan ke sel D2 .

- Langkah 8: Untuk " List Fill Range ", berikan nama yang diberikan kepada senarai unik "Cities".

- Langkah 9: Untuk harta " Match Entry " pilih 2-fmMatchEntryNone kerana semasa anda menaip nama di kotak kombo, ia tidak akan melengkapkan ayat secara automatik.

- Langkah 10: Kami selesai dengan bahagian sifat "Kotak Kombo". Pergi ke tab " Pembangun " dan hapus pilihan pilihan " Reka Bentuk " "Kotak Kombo".

- Langkah 11: Sekarang dari kotak kombo kita dapat melihat nama bandar dalam senarai drop-down di excel.

Sebenarnya, kita boleh menaip nama di dalam kotak kombo dan yang sama akan mencerminkan sel D2 sebaris juga.

- Langkah 12: Sekarang kita perlu menulis formula untuk menyaring data semasa kita menaip nama bandar di kotak kombo. Untuk ini, kita perlu mempunyai tiga lajur penolong, untuk lajur penolong pertama kita perlu mencari nombor baris dengan menggunakan fungsi ROWS.

- Langkah 13: Di ruangan penolong kedua, kita perlu mencari nama bandar carian yang berkaitan dan jika sesuai, kita memerlukan nombor baris bandar-bandar tersebut untuk memasukkan formula di bawah.

Rumus ini akan mencari nama bandar di jadual utama jika sesuai, ia akan mengembalikan nombor baris dari lajur "Helper 1" atau yang lain akan mengembalikan sel kosong.
Sebagai contoh, sekarang saya akan menaip " Los Angeles " dan di mana sahaja nama bandar ada di jadual utama untuk bandar-bandar tersebut kita akan mendapat nombor baris.

- Langkah 14: Setelah nombor baris nama bandar yang dimasukkan atau terpilih tersedia, kita perlu menyatukan nombor baris ini satu di bawah yang lain, jadi di lajur penolong ketiga kita perlu menyusun semua nombor baris nama bandar yang dimasukkan ini.
Untuk mengumpulkan nombor baris ini, kami akan menggunakan formula kombinasi fungsi " IFERROR in Excel " dan " SMALL " di Excel.

Rumus ini akan mencari nilai terkecil dalam senarai bandar yang dipadankan berdasarkan nombor baris sebenar dan ia akan mengumpulkan nombor terkecil pertama, terkecil kedua, terkecil ketiga dan seterusnya. Setelah semua nilai kecil disatukan bersama fungsi KECIL membuang nilai ralat, jadi untuk mengelakkan ini kita telah menggunakan fungsi IFERROR dan jika nilai ralat datang, ia akan mengembalikan sel kosong sebagai hasilnya.
- Langkah 15: Sekarang buat format jadual yang sama seperti yang berikut.

Dalam jadual baru ini, kita perlu menyaring data berdasarkan nama bandar yang kita taipkan di kotak carian excel. Ini dapat dilakukan dengan menggunakan gabungan fungsi IFERROR, INDEX, dan COLUMNS di excel. Berikut adalah formula yang perlu anda gunakan.

Salin formula dan tampal ke semua sel lain dalam jadual baru.
Ok, kita sudah selesai dengan merancang bahagian, mari belajar bagaimana menggunakannya.
Taipkan nama bandar di kotak kombo dan jadual baru kami akan menapis data bandar yang dimasukkan sahaja.

Seperti yang anda lihat, saya hanya mengetik "LO" dan semua hasil carian yang berkaitan disaring dalam format jadual baru.
Perkara yang Perlu Diingat di sini
- Anda perlu memasukkan kotak kombo di excel dari “ActiveX Form Control” di bawah tab “Developer”.
- Kotak kombo sepadan dengan semua huruf yang berkaitan mengembalikan hasilnya.