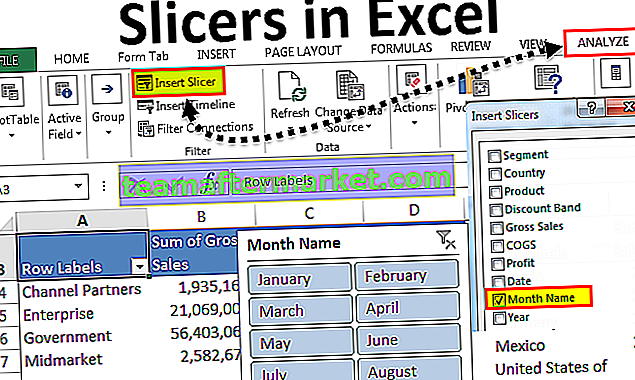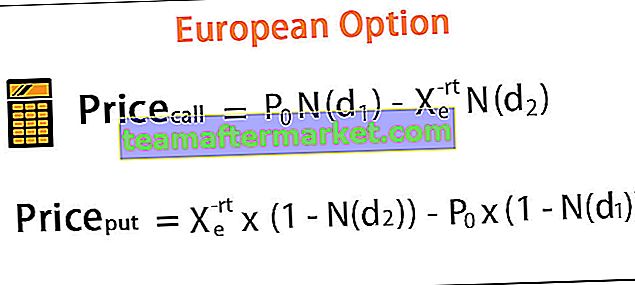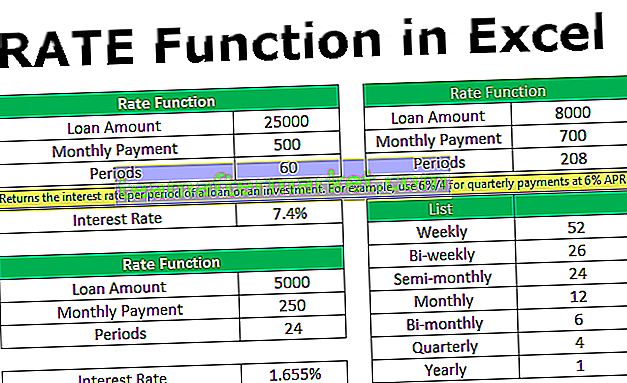Kawalan Borang Excel
Excel Form Controls adalah objek yang dapat disisipkan di mana-mana tempat dalam lembaran kerja untuk bekerja dengan data dan menangani data seperti yang ditentukan. Dengan menggunakan borang kawalan ini di excel, kita dapat membuat senarai drop-down di excel, kotak senarai, pemintal, kotak centang, bar tatal.
Dalam excel "Form Control" tersedia di bawah tab "Developer" excel.

Seperti yang anda lihat, kami mempunyai dua kategori di sini, "Form Controls" dan "Active X Controls". Dalam artikel ini, kita hanya memusatkan perhatian pada "Form Controls". Gambar di bawah menerangkan semua "Form Controls in excel" secara terperinci.

Bagaimana cara menggunakan borang kawalan di Excel?
Sekarang kita akan melihat cara bekerja dengan masing-masing secara terperinci.
Anda boleh memuat turun Templat Excel Control Forms ini di sini - Templat Excel Control FormBorang Kawalan 1: Butang
Ini hanya untuk menarik butang dan memberikan sebarang nama makro kepadanya sehingga makro yang ditetapkan akan berjalan ketika anda mengklik butang ini.

Borang Kawalan 2: Kotak Kombo
Combo Box hanyalah senarai drop-down kami dan berfungsi sama seperti senarai drop-down tetapi combo box excel dianggap sebagai objek.
Pilih "Kotak Kombo" dan lukis di mana sahaja di kawasan lembaran kerja.

Sekarang untuk memasukkan nilai buat senarai hari di lajur A.

Sekarang pilih "Combo Box" klik kanan dan pilih "Format Control".

Sekarang di tetingkap "Format Control" pilih "Control". Dalam "Julat Input" pilih julat nama bulan. Klik Ok.

Sekarang kita harus melihat senarai hari yang dipilih dalam kotak kombo.

Borang Kawalan 3: Kotak Centang
Kotak Periksa digunakan untuk memaparkan pilihan item. Sekiranya dicentang, kita dapat menghubungkan ke sel tertentu untuk menampilkan pilihan sebagai BENAR dan SALAH jika tidak dicentang.
Lukis kotak pilihan pada lembaran kerja.

Klik kanan dan pilih pilihan "Edit Teks".

Tukar nama lalai dari "Kotak Centang1" menjadi "Pilihan".

Sekali lagi klik kanan dan pilih "Format Control".

Di bawah tab "Control" pilih "Tidak dicentang" dan berikan pautan sel ke sel D3. Klik Ok

Tandai kotak untuk melihat nilai BENAR di sel D3.

Sekarang hapus centang kotak untuk melihat nilai PALSU.

Bentuk Kawalan 4: Butang Putar
Dengan menggunakan "Spin Button" kita dapat menambah dan menurunkan nilai dalam sel yang dipautkan. Lukis butang putar untuk melihat pilihan.

Klik kanan pada butang dan pilih "Format Control".

Di bawah tab "Control" kita dapat membuat semua pengaturan. Kita dapat menetapkan nilai minimum, kita dapat menetapkan nilai maksimum, kita dapat menetapkan nilai saat ini, dan juga kita dapat mengkonfigurasi apa yang seharusnya menjadi nilai kenaikan dan penurunan ketika tombol putar diklik. Klik ok.

Sekarang jika anda mengklik anak panah butang putar di sel A2, kita dapat melihat nilai kenaikan.

Dan jika anda mengklik anak panah ke bawah butang putar di sel A2, kita dapat melihat setiap kali ia akan diturunkan satu.

Perkara lain ialah pada tetingkap kawalan format, kita telah menetapkan nilai minimum adalah 1 dan nilai maksimum ialah 12.

Oleh itu, apabila anda menekan anak panah ke atas, ia akan meningkat 1 hingga mencapai 12 selepas itu ia tidak akan meningkat.

Borang Kawalan 5: Kotak Senarai
Dengan menggunakan kotak senarai di excel kita dapat membuat senarai item, mari kita lukis kotak terlebih dahulu dan kemudian konfigurasikan.

Untuk kotak senarai ini, kami akan membuat senarai hari.

Klik kanan pada “List Box” dan pilih “Format Control”.

Sekarang di bawah tab “Control” untuk “Input Range” pilih senarai hari dan untuk sel, pautan memilih sel C10. Oleh kerana saya telah memilih "Tunggal" di bawah jenis Pemilihan, kita hanya dapat memilih satu item pada satu masa. Klik Ok.

Sekarang lihat senarai hari di kotak senarai.

Sekarang pilih mana-mana item dari senarai untuk melihat apa yang kita dapat dalam sel C10 yang dipautkan.

Seperti yang anda lihat di atas, kami mendapat 6 sebagai nilai dalam sel C10, ini kerana dari kotak senarai kami telah memilih "Sabtu" yang merupakan item ke-6 sehingga hasilnya di sel C10 adalah 6.
Borang Kawalan 6: Kotak Kumpulan
Dengan menggunakan Kumpulan Kotak kita boleh membuat pelbagai kawalan dalam hal ini. Kita tidak boleh berinteraksi dengan ini, melainkan membolehkan kita mengelompokkan kawalan lain di bawah satu bumbung.
Lukis kotak kumpulan pada helaian.

Klik kanan pada "Kumpulan Kumpulan" dan pilih "Format Control".

Masukkan butang radio yang ingin anda kumpulkan.

Borang Kawalan 7: Label
Label tidak mempunyai interaktiviti dengan pengguna. Ini hanya akan memaparkan nilai yang dimasukkan atau nilai yang dirujuk sel iaitu Selamat Datang.

Borang Kawalan 8: Skrol Bar
Dengan menggunakan Scroll Bar di Excel kita dapat menambah dan menurunkan nilai sel yang dipautkan. Ini serupa dengan Tombol Putar tetapi di bar tatal, kita dapat melihat tatal bergerak apabila meningkat dan menurun.
Lukis bar tatal pada helaian.

Klik kanan pada butang dan pilih "Format Control".

Di bawah tab "Control" kita dapat membuat semua pengaturan.

Oleh itu, apabila anda menekan anak panah ke atas, ia akan meningkat 1 hingga mencapai 12 selepas itu ia tidak akan meningkat.

Perkara yang Perlu Diingat
- Ini hanya pengenalan bagaimana kawalan borang berfungsi di excel.
- Dengan menggunakan borang kawalan ini di excel kita dapat membuat carta dan papan pemuka interaktif.
- Active X Controls digunakan terutamanya dengan pengekodan VBA.