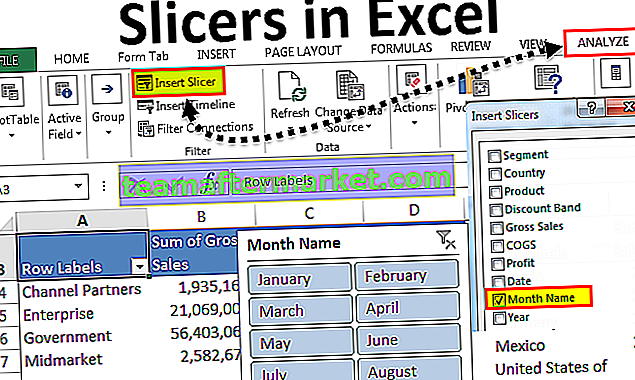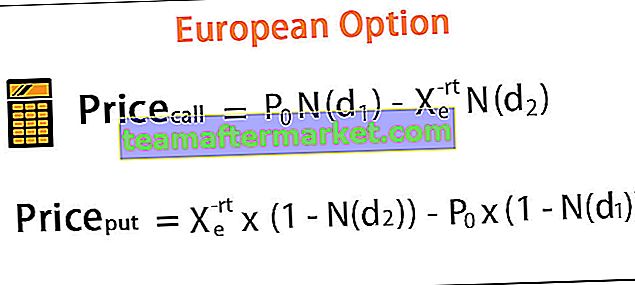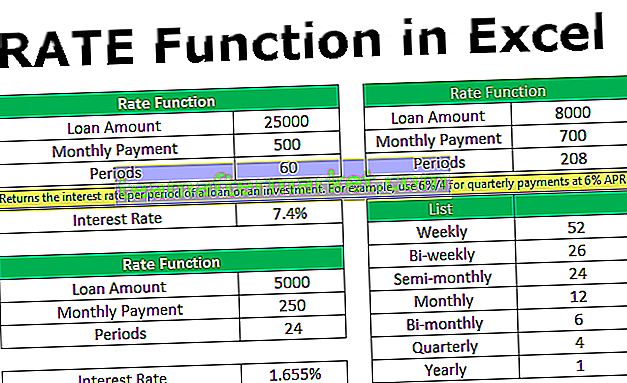Hyperlink adalah URL yang dilampirkan pada nilai yang dapat dilihat ketika kita mengarahkan mouse ke atasnya dan ketika kita mengklik padanya, URL dibuka, di VBA kita mempunyai harta bawaan untuk membuat hyperlink di VBA dan untuk menggunakan properti ini kita menggunakan kaedah Tambah bersama dengan penyataan hyperlink untuk memasukkan hyperlink dalam sel.
Pautan pautan dalam Excel VBA
Walaupun kami mempunyai kekunci pintas Page Up & Page Down dalam excel untuk berpindah antara satu helaian ke lembaran yang lain. Tetapi menjadi rumit apabila kita harus beralih antara 10 ke lebih lembaran kerja. Di sinilah keindahan "Hyperlinks dalam Excel" muncul. Pautan hiper adalah URL yang telah ditentukan yang membawa anda ke sel atau lembaran kerja masing-masing seperti yang ditetapkan.
Kita semua tahu bagaimana membuat hyperlink di lembaran kerja untuk berpindah dari satu helaian ke helaian yang lain dengan cepat dan anda juga boleh pergi ke helaian lain. Tetapi dalam artikel hari ini, kami akan menunjukkan kepada anda cara membuat pautan hiper dengan menggunakan pengekodan VBA.
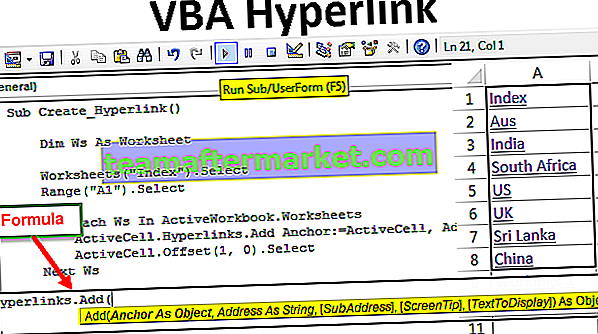
Formula Hyperlink VBA
Mari kita perhatikan formula pautan dalam Excel VBA.

- Jangkar: Di sel mana anda ingin membuat pautan hiper.
- Alamat: Apakah URL ke pautan hiper untuk dinavigasi?
- [Sub Alamat]: Apa lokasi halaman?
- [Petua Skrin]: Apakah nilai yang harus ditunjukkan ketika anda meletakkan penunjuk tetikus pada nama atau sel hyperlink?
- [Teks untuk Dipaparkan]: Apakah ujian yang akan ditunjukkan di dalam sel? Contohnya Lembaran Kerja Nama.
Bagaimana Membuat Hyperlink di Excel VBA?
Anda boleh memuat turun Templat Hyperlinks VBA ini di sini - Templat Hyperlinks VBAAndaikan anda ingin membuat hyperlink VBA ke helaian bernama "Lembaran Utama" dari helaian lain "Contoh 1".

Dalam lembaran kerja "Contoh 1" dan di sel A1, saya akan membuat hyperlink menggunakan Code di VBA.
Langkah 1: Mula-mula pilih sel A1 lembaran kerja Contoh 1.
Kod:
Sub Hyperlink_Example1 () Lembaran Kerja ("Contoh 1"). Pilih Julat ("A1"). Pilih Akhir Sub 
Langkah 2: Sekarang dengan menggunakan pautan terbuka objek Sel Aktif. kaedah tambah.
Kod:
Sub Hyperlink_Example1 () Lembaran Kerja ("Contoh 1"). Pilih Julat ("A1"). Pilih ActiveCell.Hyperlinks.Tambah (Akhir Sub 
Langkah 3: Argumen pertama adalah "Anchor" iaitu di sel mana kita akan pautkan untuk membuat pautan VBA. Dalam kes ini sel A1 dan sejak kita telah memilih sel A1 untuk menyebutnya sebagai "Seleksi".
Kod:
Sub Hyperlink_Example1 () Lembaran Kerja ("Contoh 1"). Pilih Julat ("A1"). Pilih ActiveCell.Hyperlinks.Tambah (Pemilihan, Akhir Sub 
Langkah 4: Kami tidak membuat alamat di sini, jadi abaikan Alamat seperti sekarang.
Kod:
Sub Hyperlink_Example1 () Lembaran Kerja ("Contoh 1"). Pilih Julat ("A1"). Pilih ActiveCell.Hyperlinks.Tambah Jangkar: = Pemilihan, Alamat: = "", Sub Akhir 
Langkah 5: Seterusnya ialah Sub Alamat. Di sini kita perlu menyebut helaian mana yang kita rujuk dan sel pertama helaian itu.
Kod:
Sub Hyperlink_Example1 () Lembaran Kerja ("Contoh 1"). Pilih Julat ("A1"). Pilih ActiveCell.Hyperlinks.Tambah Jangkar: = Pemilihan, Alamat: = "", SubAddress: = "'Lembaran Utama'! A1", Akhir Sub 
Saya telah menyebut nama helaian sebagai "Lembaran Utama" dan dalam alamat sel lembaran itu adalah "A1".
Langkah 6: Abaikan Petua Skrin juga. Untuk Teks dipaparkan sebutkan nama helaian.
Kod:
Sub Hyperlink_Example1 () Lembaran Kerja ("Contoh 1"). Pilih Julat ("A1"). Pilih ActiveCell.Hyperlinks.Tambah Jangkar: = Pemilihan, Alamat: = "", SubAddress: = "'Lembaran Utama'! A1", TextToDisplay : = "Helaian Utama" Sub Akhir 
Ok, selesai jalankan kod ini menggunakan kunci F5 atau secara manual, ia akan membuat hyperlink di sel A1 di lembaran "Contoh 1".

Apabila anda mengklik Hyperlink "Main Sheet", ia mengarahkan semula ke helaian utama.

Hyperlink of Multiple Sheets with Loops
Kami telah melihat membuat hyperlink VBA untuk satu helaian. Apabila kita mempunyai banyak helaian, sukar untuk membuat hyperlink VBA untuk setiap helaian dengan baris kod yang sama untuk setiap helaian.
Andaikan anda mempunyai 11 lembaran kerja seperti yang ditunjukkan dalam gambar di bawah.

Anda mahu membuat hiperpautan untuk setiap helaian dalam helaian Indeks menggunakan Kod VBA.
Langkah 1: Tentukan pemboleh ubah sebagai lembaran kerja.
Kod:
Sub Create_Hyperlink () Dim Ws Sebagai Lembaran Kerja Akhir Sub

Langkah 2: Perkara pertama ialah memilih Indeks lembaran kerja dan memilih sel A1.
Kod:
Sub Buat_Hyperlink () Dim Ws Sebagai Lembaran Kerja Lembaran Kerja ("Indeks"). Pilih Julat ("A1"). Pilih Akhir Sub 
Langkah 3: Sekarang buka untuk Setiap Gelung di VBA.
Kod:
Sub Create_Hyperlink() Dim Ws As Worksheet Worksheets("Index").Select Range("A1").Select For Each Ws In ActiveWorkbook.Worksheets Next Ws End Sub 
Step 4: Since we have already selected the cell A1 it is now an active cell. So start the hyperlink with the active cell.
Code:
Sub Create_Hyperlink() Dim Ws As Worksheet Worksheets("Index").Select Range("A1").Select For Each Ws In ActiveWorkbook.Worksheets ActiveCell.Hyperlinks.Add( Next Ws End Sub 
Step 5: Anchor is a hyperlink cell. So it is the active cell.
Code:
Sub Create_Hyperlink() Dim Ws As Worksheet Worksheets("Index").Select Range("A1").Select For Each Ws In ActiveWorkbook.Worksheets ActiveCell.Hyperlinks.Add Anchor:=ActiveCell, Next Ws End Sub 
Step 6: Address is nothing mention it as “”.
Code:
Sub Create_Hyperlink() Dim Ws As Worksheet Worksheets("Index").Select Range("A1").Select For Each Ws In ActiveWorkbook.Worksheets ActiveCell.Hyperlinks.Add Anchor:=ActiveCell,Address:="", Next Ws End Sub 
Step 7: Subaddress is when we loop through the sheet it should be the sheet name. To refer the sheet name we need a single quote “’” with sheet name and “! Cell Address” and close the sheet name with a single quote “’”.
Code:
Sub Create_Hyperlink() Dim Ws As Worksheet Worksheets("Index").Select Range("A1").Select For Each Ws In ActiveWorkbook.Worksheets ActiveCell.Hyperlinks.Add Anchor:=ActiveCell,Address:="",SubAddress:=""& Ws.Name&"!A1"&"", Next Ws End Sub 
Step 8: Ignore Screen tip and for Text to display you can enter the worksheet name.
Code:
Sub Create_Hyperlink() Dim Ws As Worksheet Worksheets("Index").Select Range("A1").Select For Each Ws In ActiveWorkbook.Worksheets ActiveCell.Hyperlinks.Add Anchor:=ActiveCell, Address:="", SubAddress:="" & Ws.Name & "!A1" & "", ScreenTip:="", TextToDisplay:=Ws.Name Next Ws End Sub 
Step 9: To store the hyperlink of each sheet in a different cell every time hyperlink created for one sheet we need to move down one cell from the active cell.
Code:
Sub Create_Hyperlink() Dim Ws As Worksheet Worksheets("Index").Select Range("A1").Select For Each Ws In ActiveWorkbook.Worksheets ActiveCell.Hyperlinks.Add Anchor:=ActiveCell, Address:="", SubAddress:="" & Ws.Name & "!A1" & "", ScreenTip:="", TextToDisplay:=Ws.Name ActiveCell.Offset(1, 0).Select Next Ws End Sub 
This will create a hyperlink of all the sheets in the Index sheet. This code is dynamic, whenever there is any addition or deletion of sheets we just need to run this code to have an updated hyperlink.