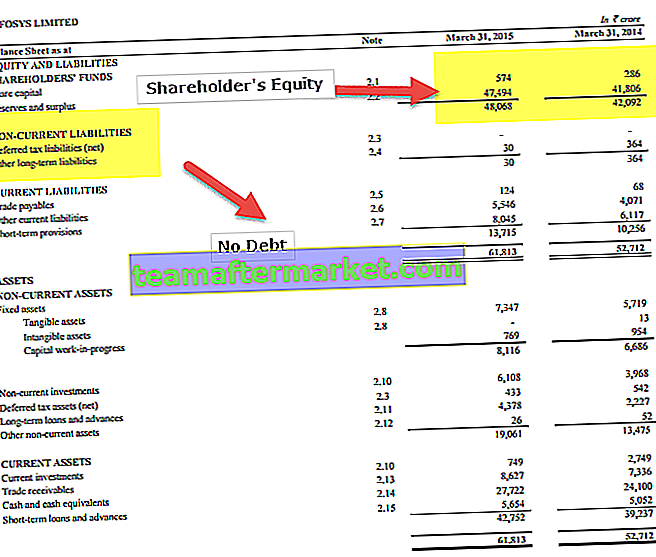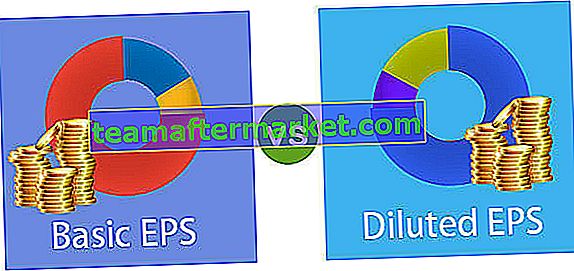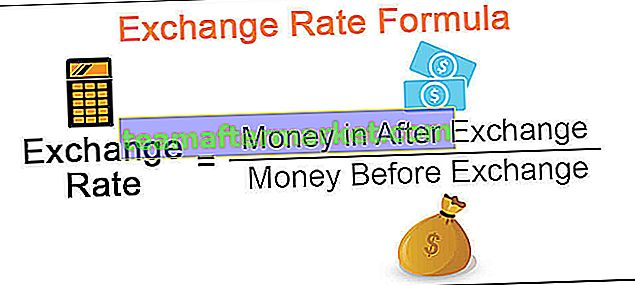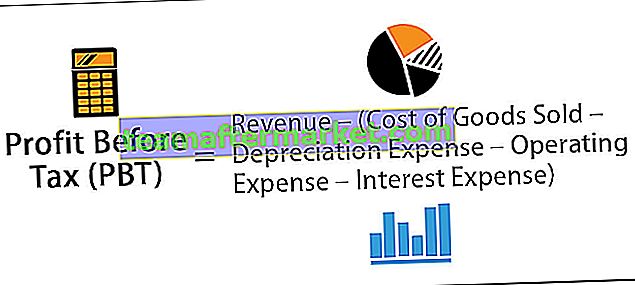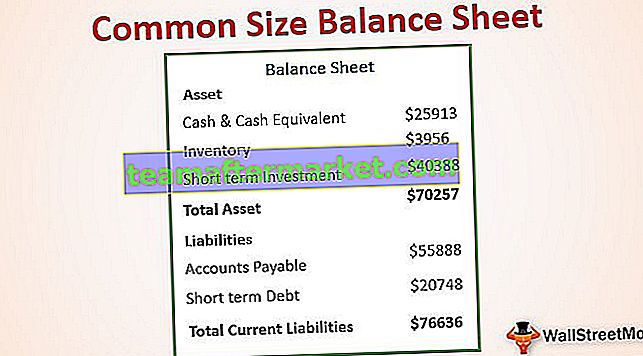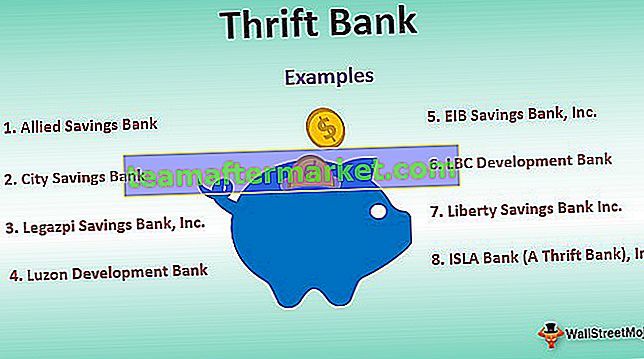Bagaimana Membandingkan Dua Daftar di Excel? (6 Kaedah Teratas)
Berikut adalah 6 kaedah berbeza yang digunakan untuk membandingkan dua senarai lajur di excel untuk pertandingan dan perbezaan.
- Kaedah 1: Bandingkan Dua Senarai Menggunakan Operator Tanda Sama
- Kaedah 2: Memadankan Data dengan Menggunakan Teknik Perbezaan Baris
- Kaedah 3: Perbezaan Row Match dengan Menggunakan Keadaan IF
- Kaedah 4: Memadankan Data Walaupun Terdapat Perbezaan Baris
- Kaedah 5: Sorot Semua Data Pencocokan menggunakan Pemformatan Bersyarat
- Kaedah 6: Teknik Sepadan Separa
Sekarang mari kita bincangkan setiap kaedah secara terperinci dengan contoh -
Anda boleh memuat turun Templat Excel Dua Daftar Ini di sini - Bandingkan Templat Excel Dua Daftar# 1 Bandingkan Dua Daftar Menggunakan Operator Tanda Sama
- Langkah 1: Di lajur berikutnya sejurus selepas dua lajur masukkan lajur baru yang disebut "Status".

- Langkah 2: Sekarang masukkan formula dalam sel C2 sebagai = A2 = B2.

- Langkah 3: Formula ini menguji sama ada nilai sel A2 sama dengan sel B2. Sekiranya kedua-dua nilai sel dipadankan maka kita akan mendapat BENAR sebagai hasilnya atau jika tidak, kita akan mendapat hasilnya sebagai SALAH.

- Langkah 4: Sekarang seret formula ke sel C9 agar nilai lain ditentukan,

Di mana sahaja kita mempunyai nilai yang sama dalam baris umum, kita mendapat hasilnya sebagai BENAR atau SALAH.
# 2 Memadankan Data dengan Menggunakan Teknik Perbezaan Baris
Mungkin anda belum menggunakan teknik “Row Difference” di tempat kerja anda tetapi hari ini saya akan menunjukkan cara menggunakan teknik ini untuk memadankan data baris demi baris.
- Langkah 1: Untuk menonjolkan sel yang tidak sepadan dengan baris demi baris, pilih keseluruhan data terlebih dahulu.

- Langkah 2: Sekarang tekan kekunci pintasan excel " F5 " untuk membuka alat "Pergi ke Istimewa".

- Langkah 3: Tekan kekunci F5 untuk membuka tetingkap ini. Sekarang di tetingkap "Pergi" tekan tab "Istimewa".

- Langkah 4: Di tetingkap seterusnya "Pergi ke Istimewa" pilih pilihan "Perbezaan Baris". Setelah memilih "Row Difference" klik "Ok".

Kami mendapat hasil berikut.

Seperti yang anda lihat di tetingkap di atas, ia telah memilih sel di mana sahaja terdapat perbezaan baris. Sekarang isikan warna untuk menyerlahkan nilai perbezaan baris.

# 3 Perbezaan Row Match dengan Menggunakan Condition IF
Bagaimana kita boleh meninggalkan keadaan JIKA ketika kita mahu memadankan data baris demi baris Dalam contoh pertama, kita mendapat keputusan yang BENAR atau SALAH tetapi bagaimana jika kita memerlukan hasil perbezaan dan bukannya hasil lalai dari "BENAR atau SALAH". Anggaplah anda memerlukan hasil sebagai "Matching" jika tidak ada perbedaan baris dan hasilnya harus "Not Matching" jika ada perbedaan baris.
- Langkah 1: Keadaan IF terbuka pertama di sel C2.

- Langkah 2: Terapkan ujian logik sebagai A2 = B2.

- Langkah 3: Sekiranya ujian logik ini BENAR masukkan kriteria hasil. Dalam senario ini kriteria hasil adalah "Matching" dan jika baris tidak sesuai maka kita memerlukan hasilnya sebagai "Not Matching".

- Langkah 4: Terapkan formula untuk mendapatkan hasilnya.

- Langkah 5: Sekarang seret formula ke sel C9 agar nilai lain ditentukan,

# 4 Memadankan Data Walaupun Terdapat Perbezaan Baris
Memadankan data mengenai kaedah perbezaan baris mungkin tidak berfungsi sepanjang masa, nilainya juga ada di sel lain, jadi kita perlu menggunakan teknologi yang berbeza dalam senario ini.
Lihat data di bawah sekarang.

Dalam gambar di atas, kami mempunyai dua senarai nombor. Kita perlu membandingkan senarai 2 dengan senarai 1. Oleh itu, mari kita gunakan fungsi kegemaran kita VLOOKUP.

Oleh itu, jika data sepadan, maka kita mendapat nombor jika tidak, kita mendapat nilai kesalahan sebagai # N / A
Menunjukkan nilai ralat sama sekali tidak kelihatan. Daripada menunjukkan ralat, gantilah dengan perkataan "Tidak Ada". Untuk kegunaan ini IFERROR berfungsi dalam excel.

# 5 Serlahkan Semua Data Pemadanan
Sekiranya anda bukan peminat formula excel, jangan risau kami masih boleh memadankan data tanpa formula juga. Dengan menggunakan format bersyarat yang mudah di excel, kita sebenarnya dapat menyoroti semua data yang sepadan dari dua senarai.
- Langkah 1: Untuk ini pilih dulu data.

- Langkah 2: Sekarang pergi ke Pemformatan Bersyarat dan pilih "Sorot Peraturan Sel >> Nilai Pendua".

- Langkah 3: Sekarang anda akan melihat tetingkap pemformatan "Nilai Sel Duplikat".

- Langkah 4: Anda sebenarnya boleh memilih warna pemformatan yang berbeza dari senarai drop-down di excel. Pilih warna pemformatan pertama dan tekan butang ok.

- Langkah 5: Ini akan menyoroti semua data yang sepadan dari dua senarai.

- Langkah 6: Untuk berjaga-jaga, bukan menonjolkan semua data yang sesuai jika anda ingin menonjolkan data yang tidak sepadan, maka di tetingkap "Nilai Pendua" pilih pilihan "Unik".

Ini akan menyerlahkan semua nilai yang tidak sepadan.

# 6 Teknik Sepadan Separa
Kami telah melihat masalah data tidak lengkap atau sama dalam dua senarai. Sebagai contoh, jika data senarai 1 mempunyai "ABC Pvt Ltd" dan dalam senarai 2 kami mempunyai "ABC" sahaja. Dalam kes ini, semua formula dan alat lalai kami tidak mengenali sama sekali. Dalam kes ini, kita perlu menggunakan tanda bintang khas (*) untuk memadankan nilai separa.

Dalam Senarai 1 kami mempunyai nama syarikat dan perincian pendapatan. Dalam Senarai 2 kita mempunyai nama syarikat tetapi tidak tepat seperti yang kita ada dalam Senarai 1. Ini adalah situasi sukar yang kita semua hadapi di tempat kerja kita.
Dalam kes seperti itu, kita dapat memadankan data dengan menggunakan tanda bintang khas (*).

Kami mendapat hasil berikut.

Sekarang seret formula ke sel E9 agar nilai lain ditentukan,

Asterisk watak wildcard (*) digunakan untuk mewakili sebilangan besar watak sehingga akan sesuai dengan watak penuh untuk perkataan "ABC" sebagai "ABC Pvt Ltd".
Perkara yang Perlu Diingat
- Menggunakan teknik di atas membandingkan dua senarai di excel bergantung pada struktur data.
- Padanan baris demi baris tidak sesuai jika data tidak disusun.
- VLOOKUP adalah formula yang sering digunakan untuk memadankan nilai.